Variations
This section guides you through the process of creating a variation to an existing Health Product Application (HPA).
Prerequisites
Before beginning a variation application, ensure you have:
- The application ID of the existing registered product
- All required documentation for your specific variation type
- Details of the changes you wish to make
Step 1: Initiating a Variation
You can initiate a variation in one of two ways:
- Method A: From the Applications Dashboard
- Method B: From an Existing Application’s View
Method A: From the Applications Dashboard
Create New Variation
- Log in to the SAHPRA portal.
- You will be directed to the Applications Dashboard.
- Click the Create New Application button in the top right corner of the dashboard.
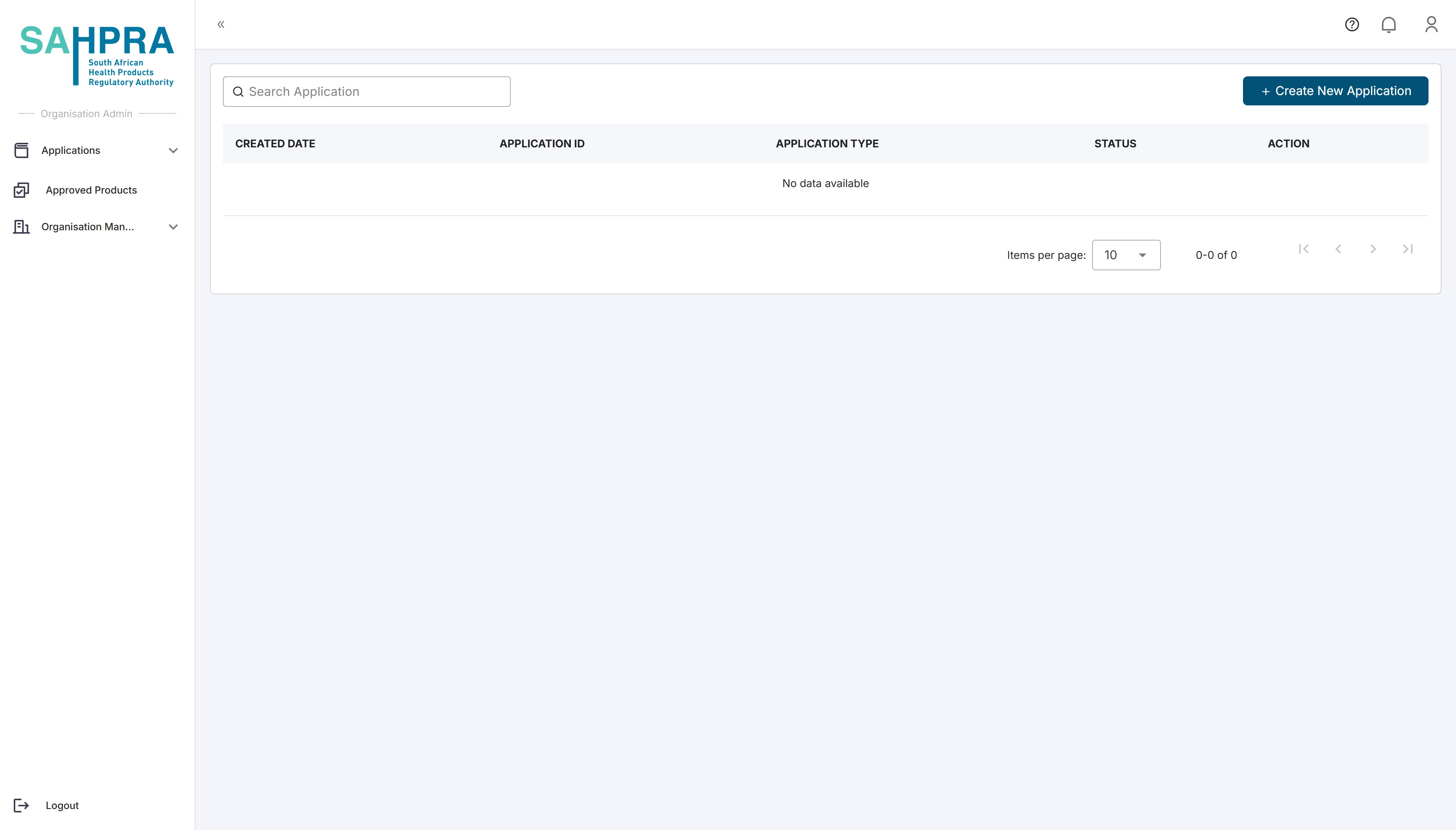
Select Application Type
- Select Health Product Application from the available application types.
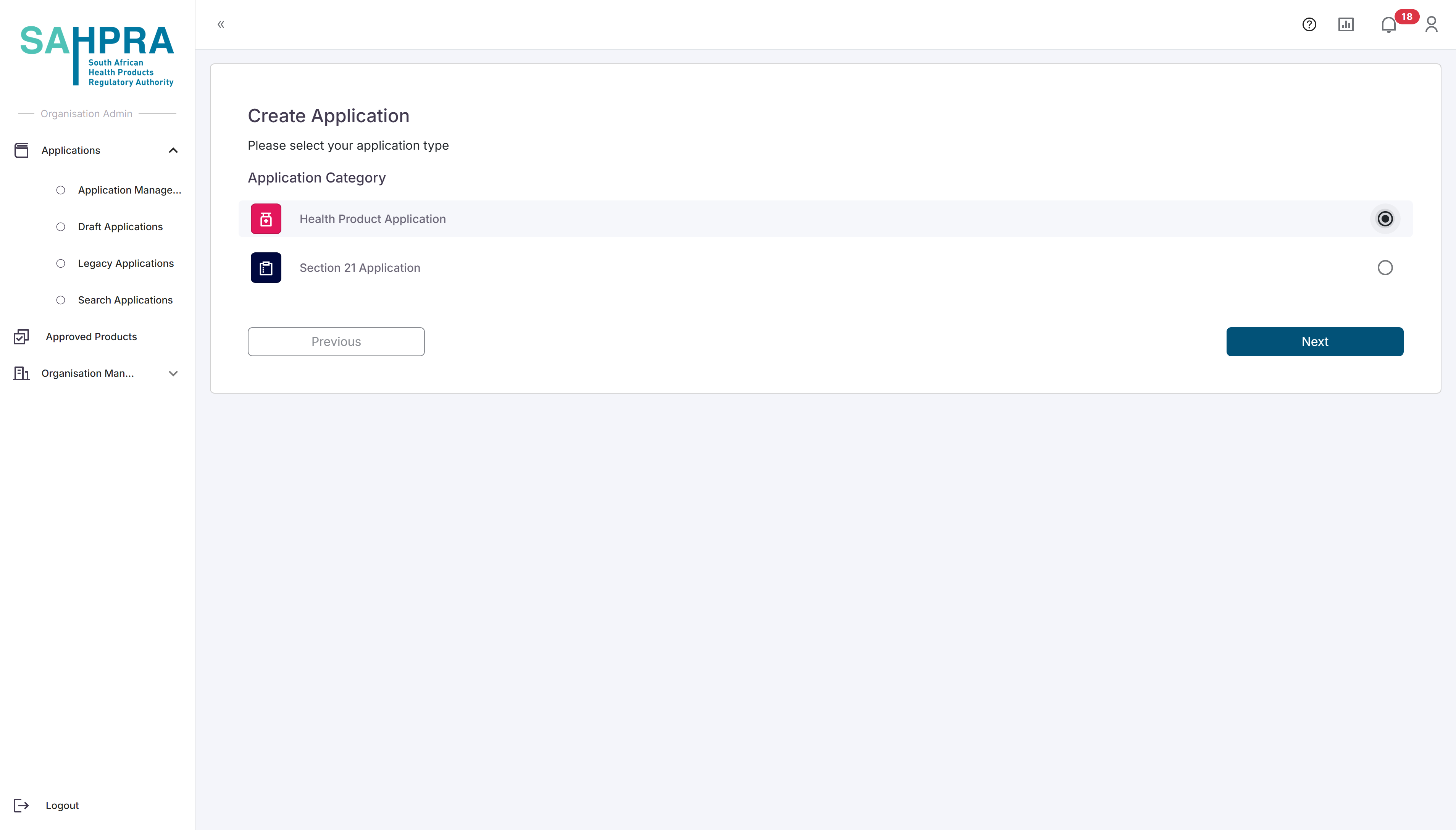
- Click Next to proceed.
Select Variation Application Type
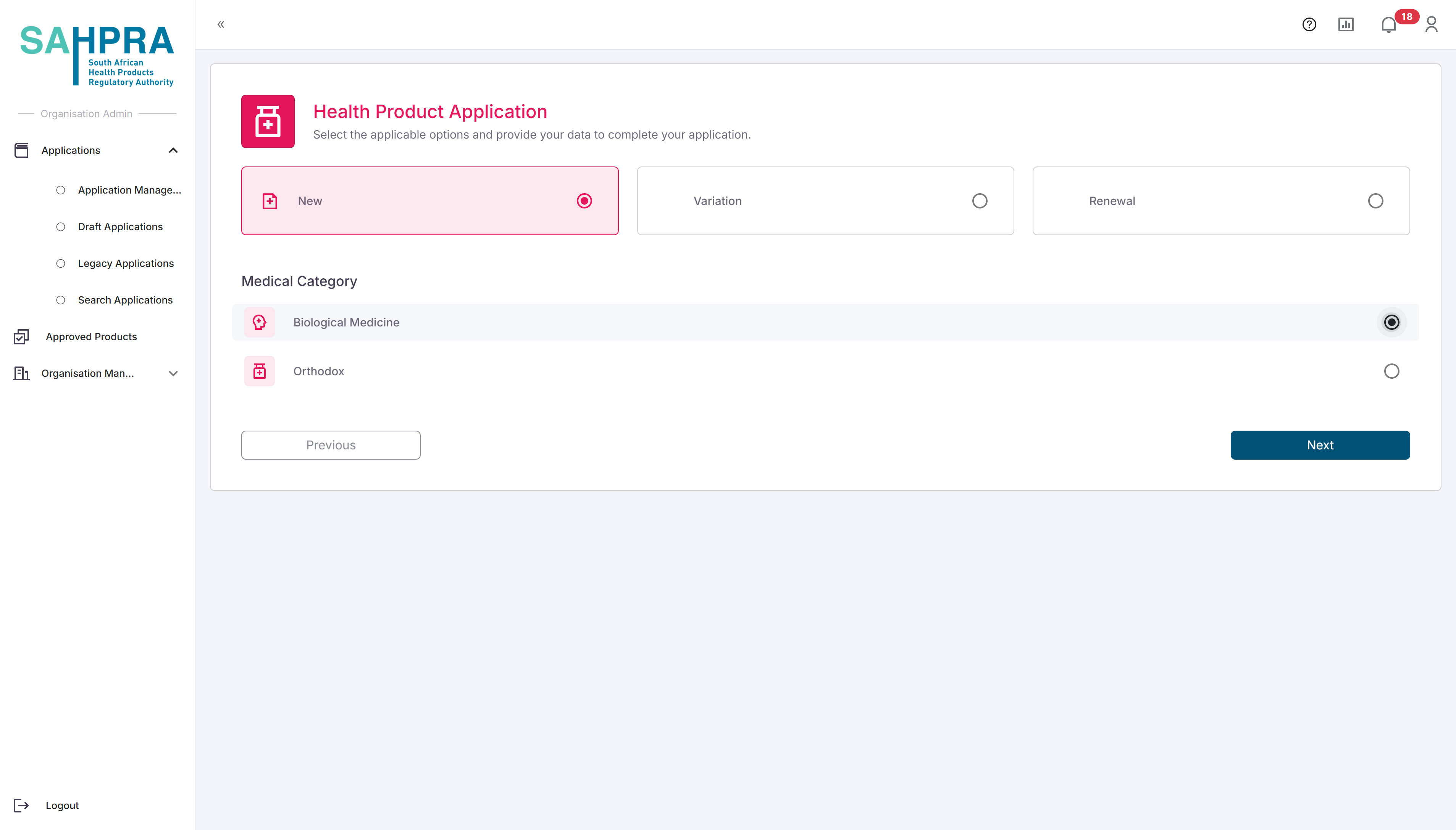
- Select the applicable Variation from the application types.
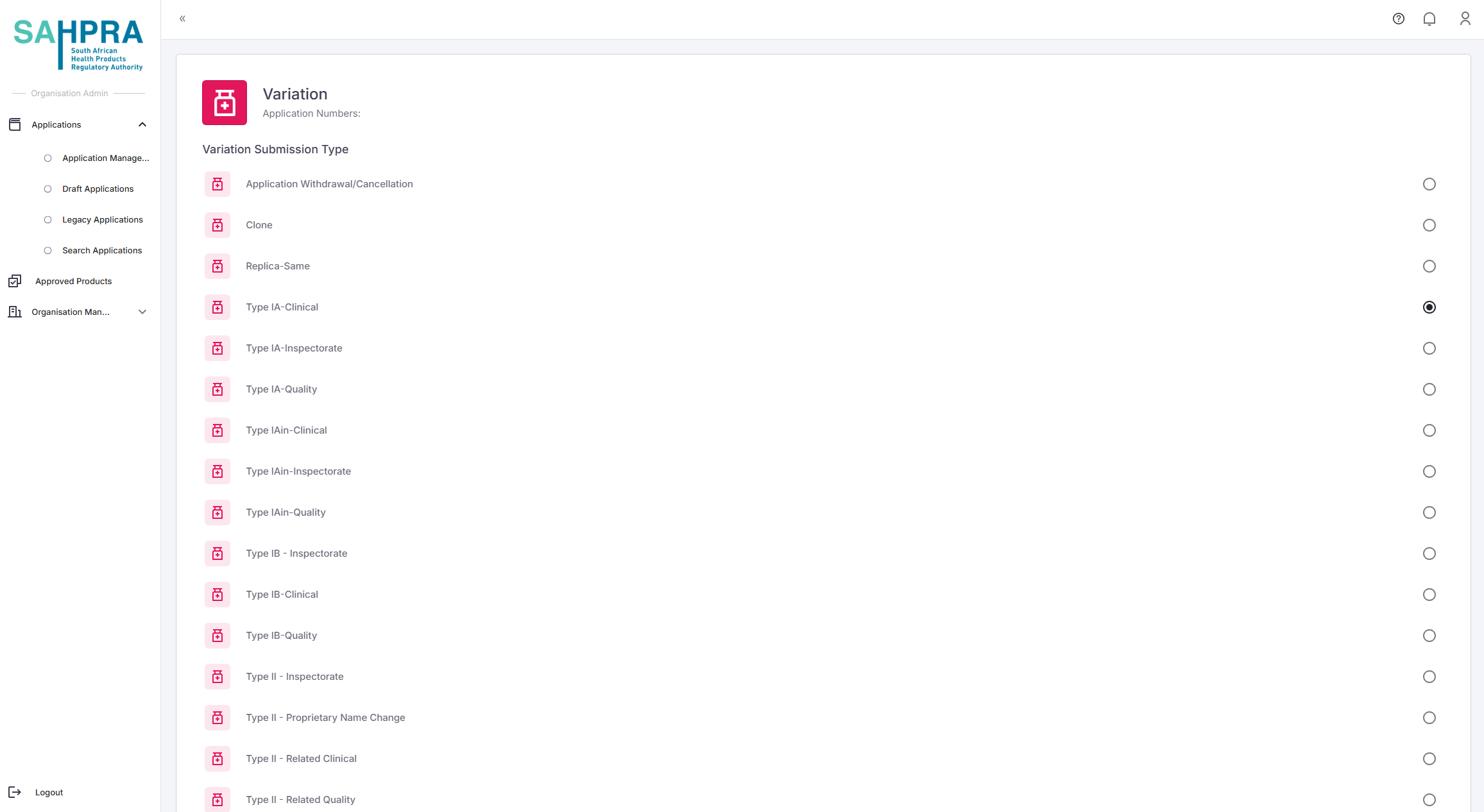
- Click Next to proceed.
Link to Existing Application
- Search for the application you wish to create a variation for. You Can search for the following:
- Application ID
- Application Number
- Proprietary Name
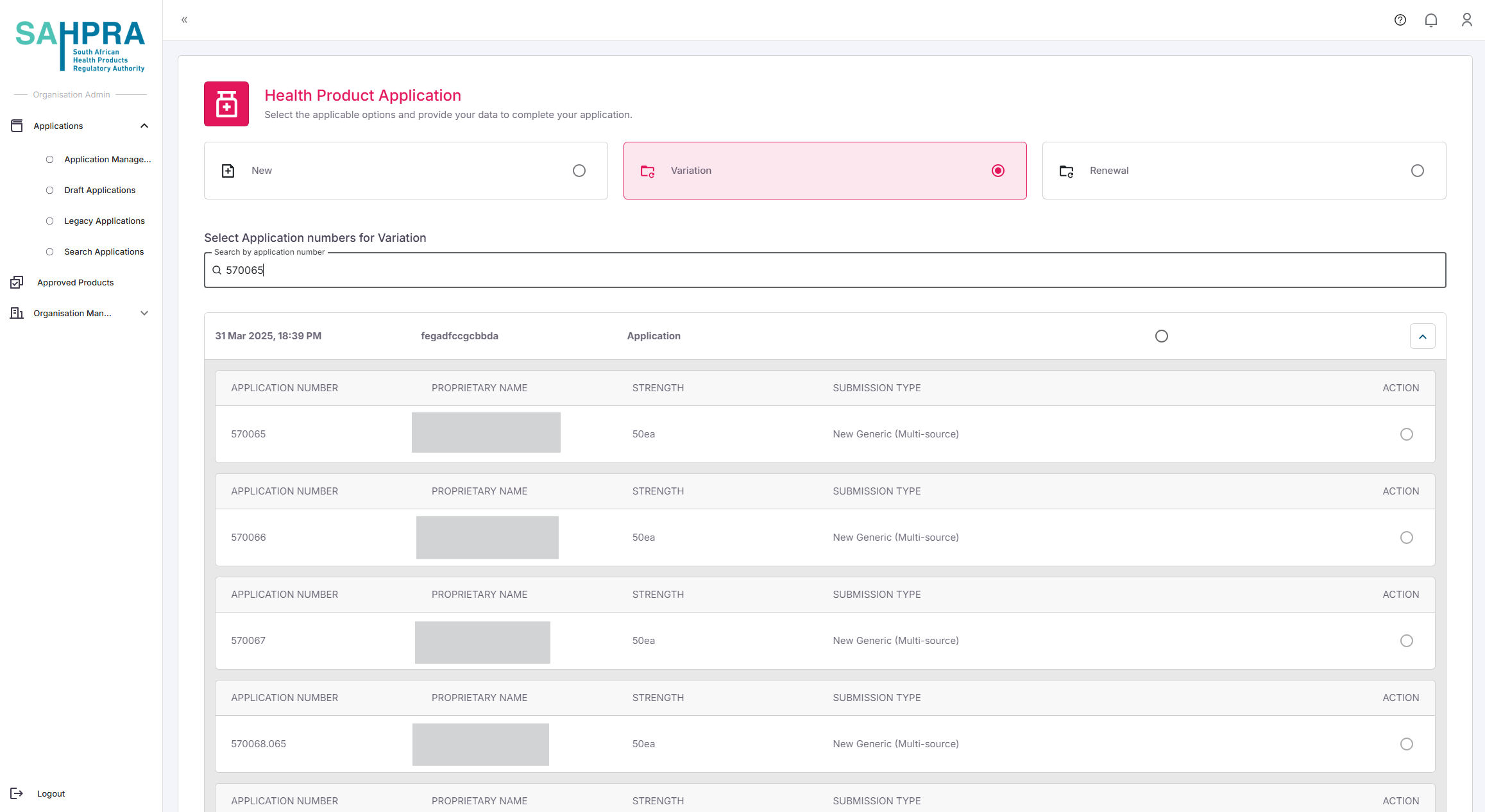
The system will display the matching application.
Depending on the type of variation, you can either:
- Select the entire application by clicking on the Select button next to the desired application
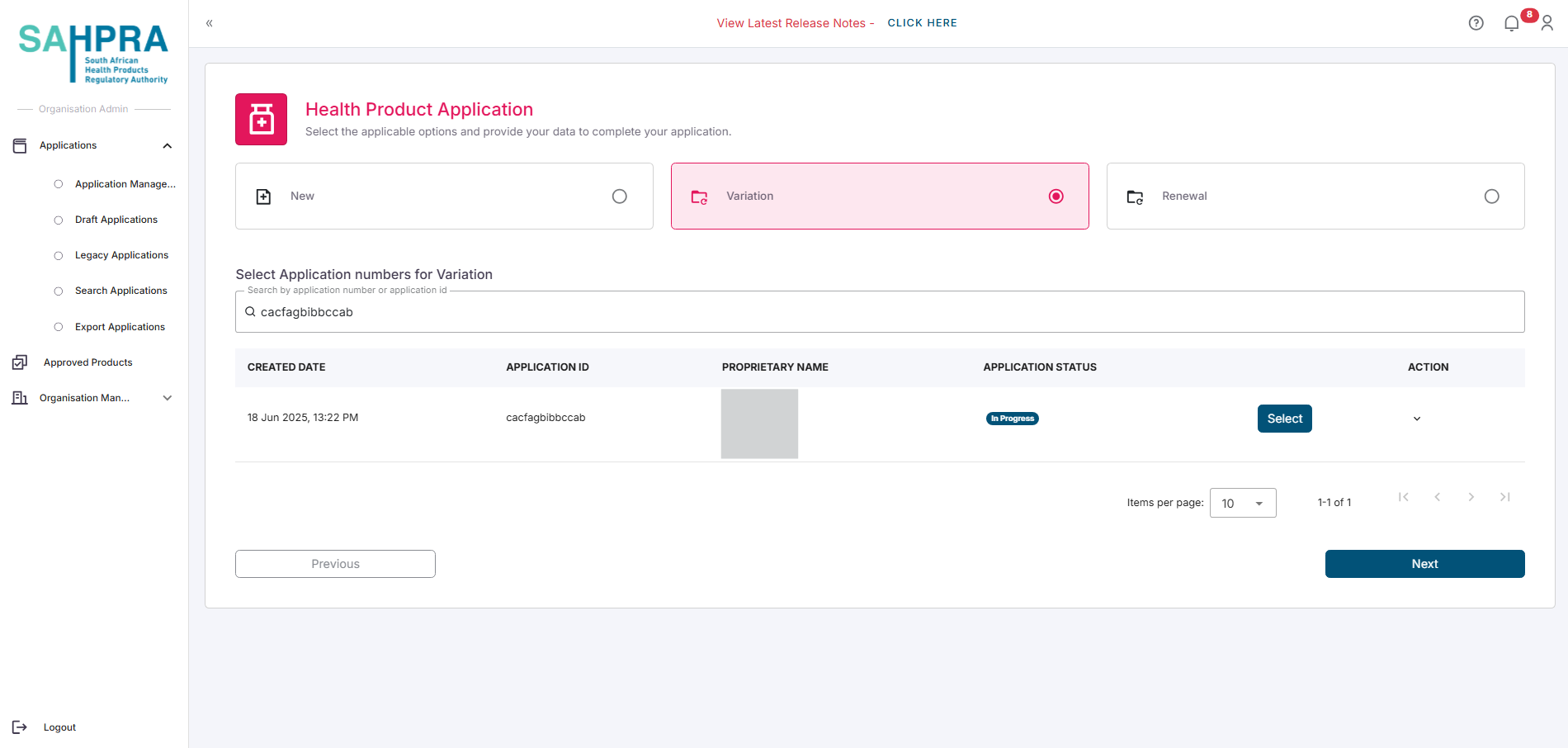
- Click on the action button next to the desired application
- Select the desired strength/s you wish to create the variation for
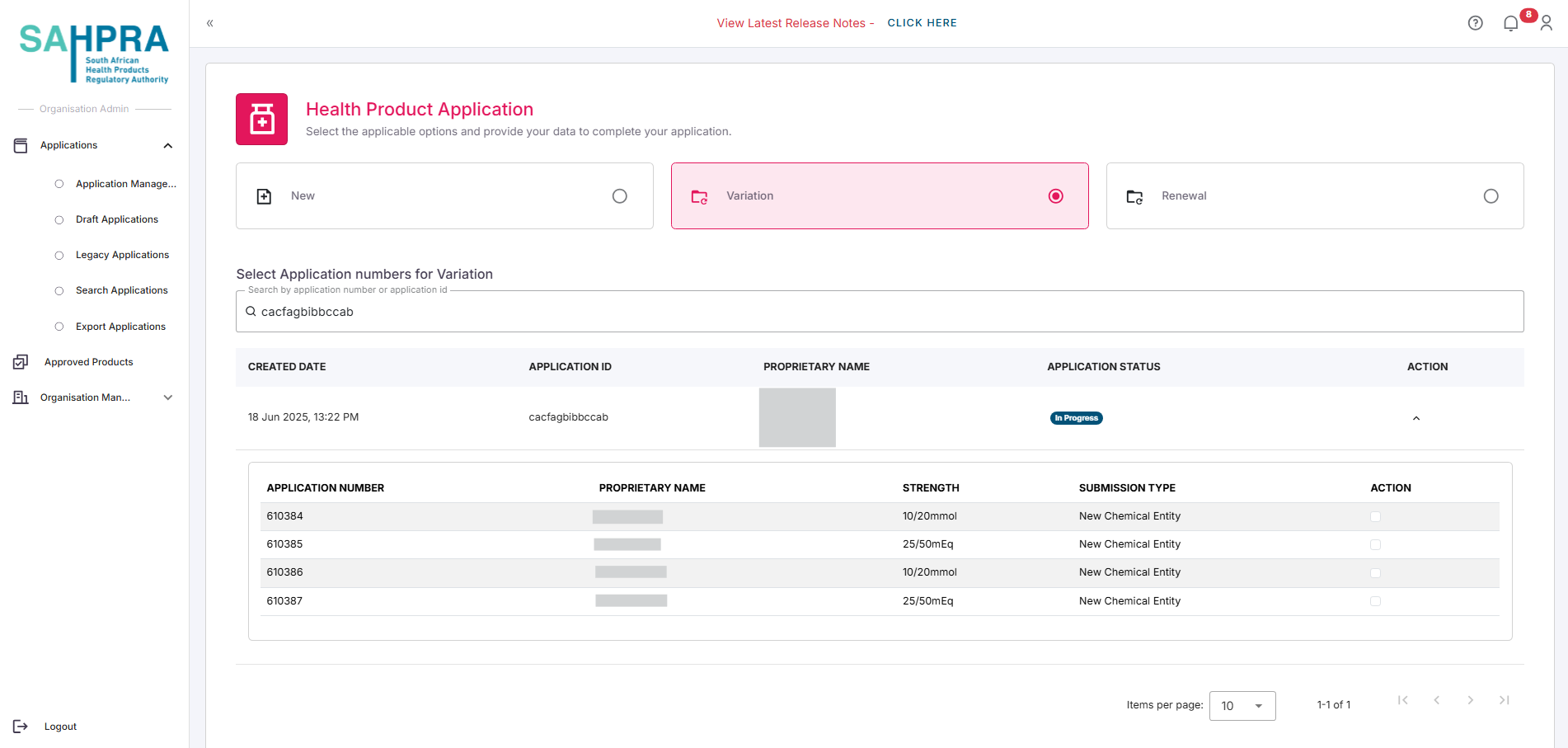
- Click Next to proceed.
Method B: From an Existing Application’s View
Select an application
- Log in to the SAHPRA portal.
- You will be directed to the Applications Dashboard.
- Locate the existing application for which you want to create a variation.
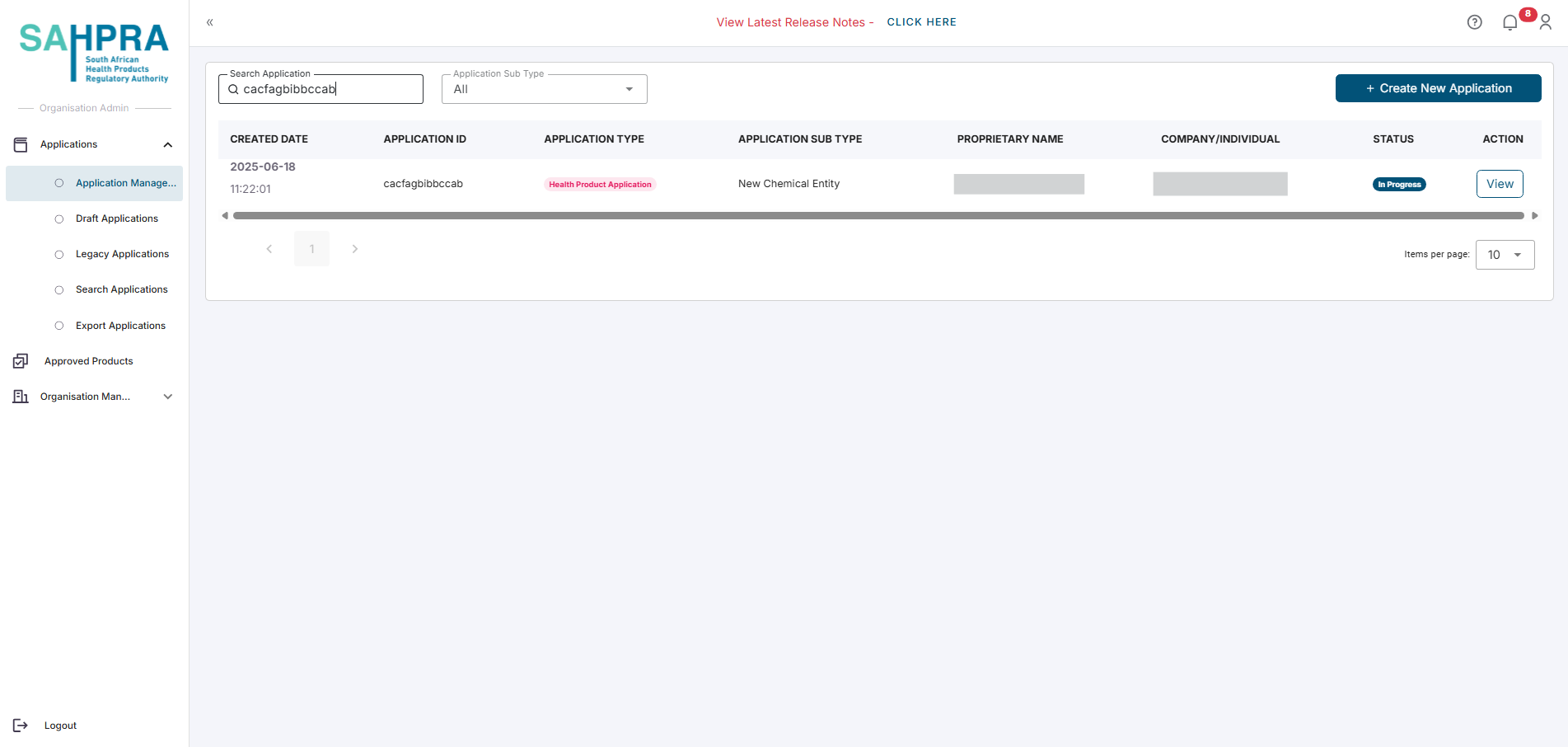
- Click the View button next to the desired application you wish to create a variation for.
Create a variation
On the Application Overview screen, locate and click the New Variation button
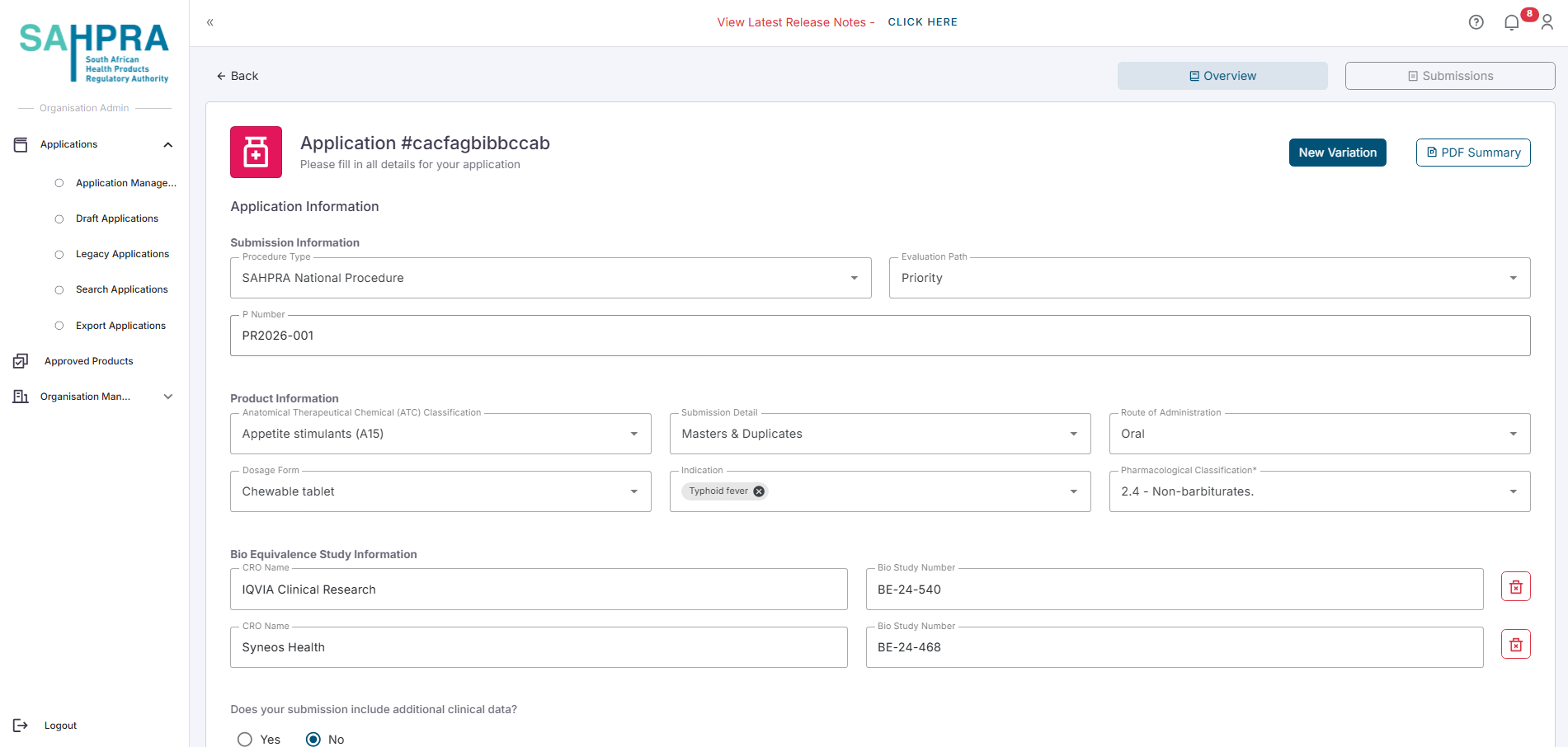
Select Variation Application Type
- Select the applicable Variation from the application types.
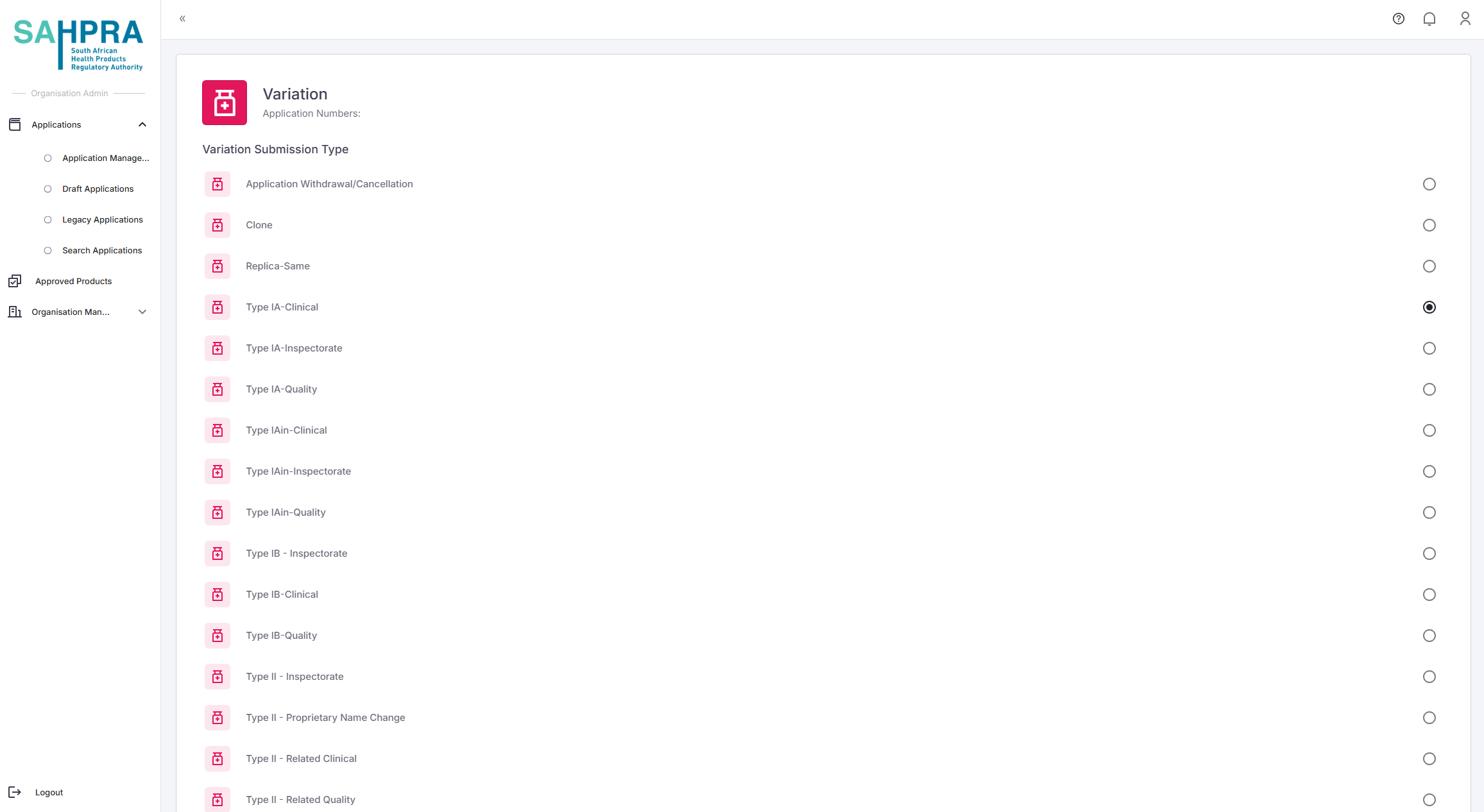
- Click Next to proceed.
Application selection
The system will display the matching application.
Depending on the type of variation, you can either:
- Select the entire application by clicking on the Select button next to the desired application
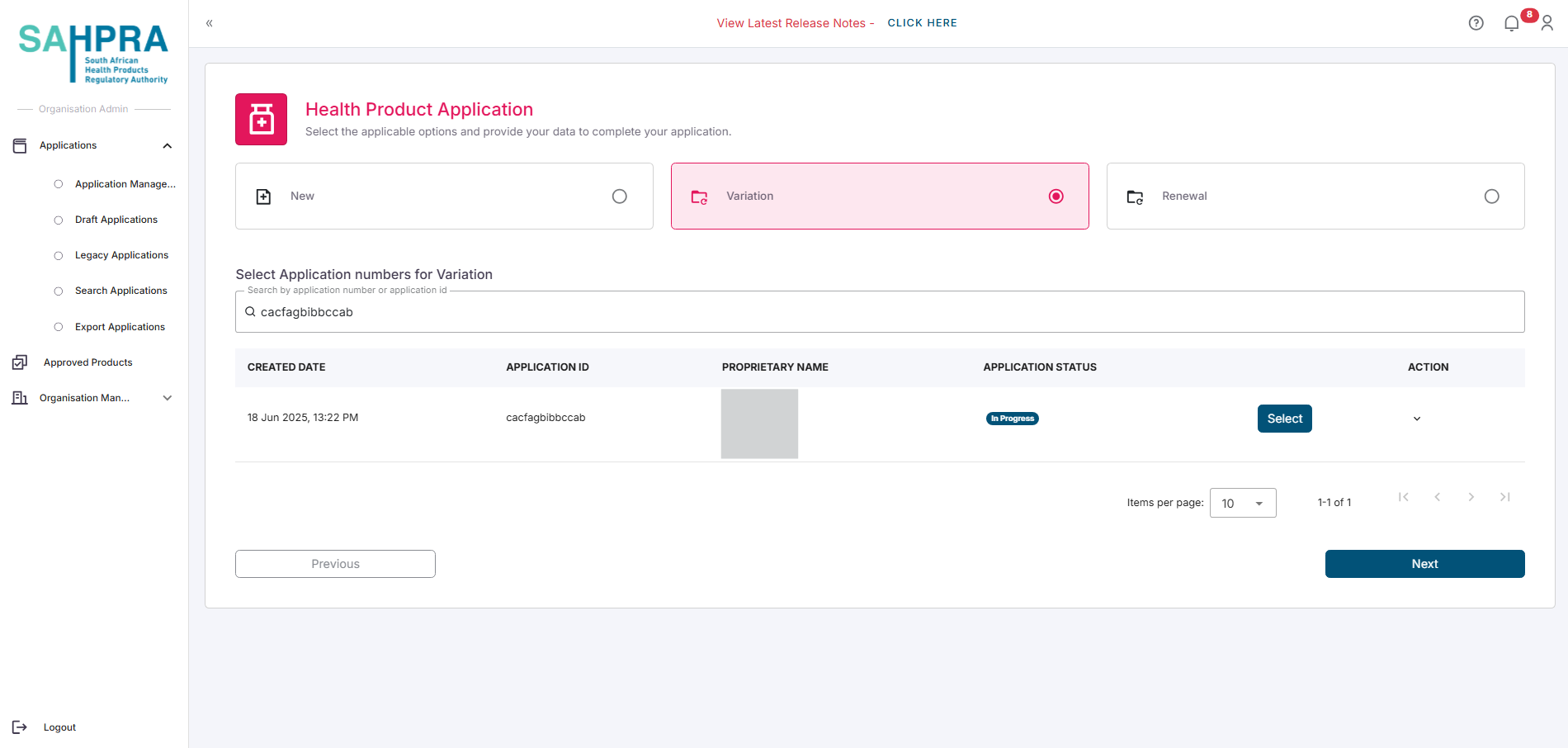
- Click on the action button next to the desired application
- Select the desired strength/s you wish to create the variation for
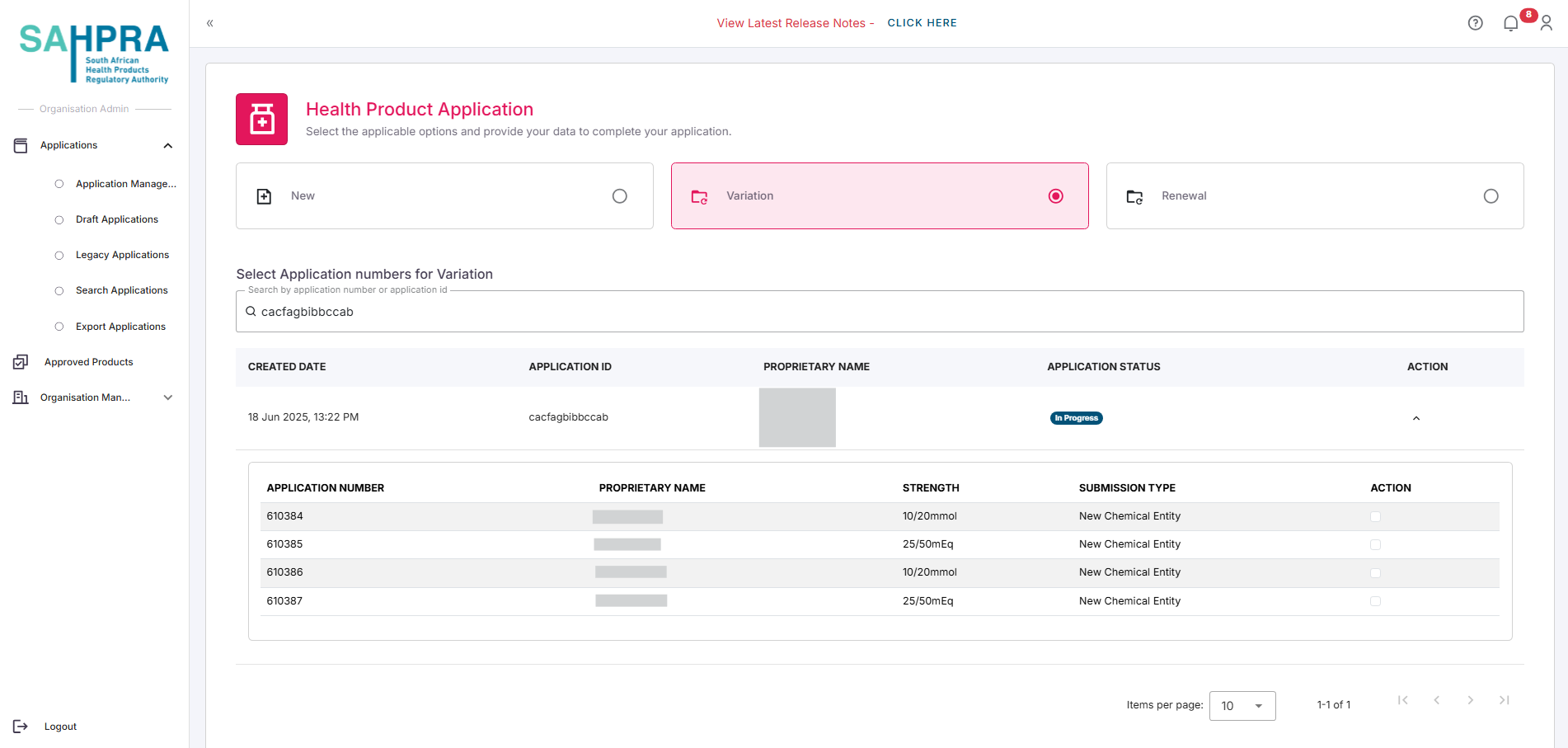
- Click Next to proceed.
Method A and Method B follows the same flow from here
Step 2: Select Variation type
Clicking on the Variation option will give you the options of Variation Submission Types which can be initiated. After selecting a Variation Submission Type you can select a full application to which the variation(s) will apply.
Type IA, IAIN, IB and type II variations allow for 3,2 or 1 variation codes to be selected respectively. Note that for Grouped Variations require approval from the HPA Unit to continue with the process on the portal. The selection of codes within the respective Grouped Variation type selected is unlimited but costs will apply accordingly.
Select a variation you want to create below:
Type IA, IAIN, IB, and Type II variations
- Fill in Variation Details where needed
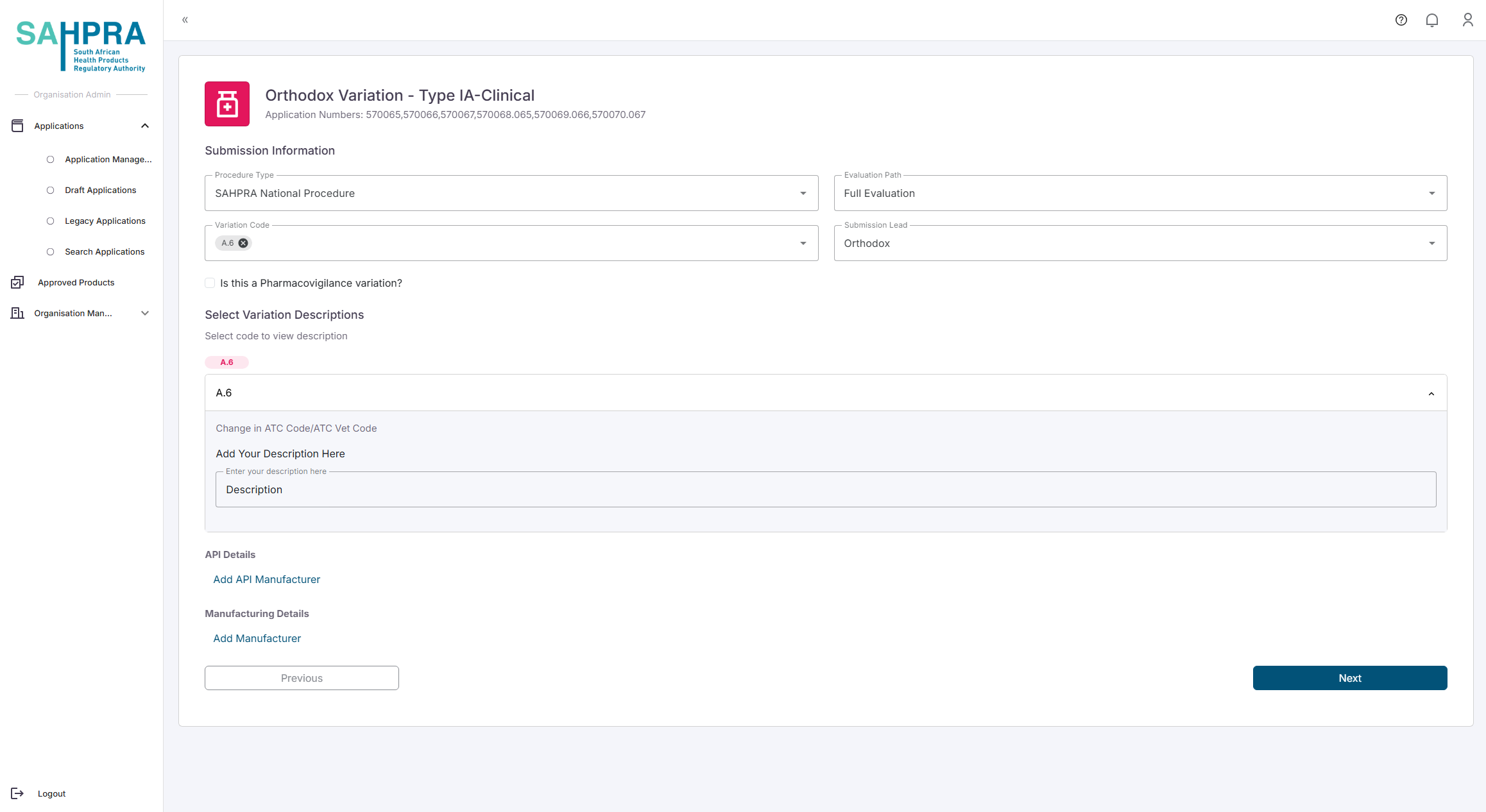
Click Next to proceed.
Continue to step 3, Create a New Sequence and complete payment.
Grouped Variations
- Grouped Variations require approval from the HPA Unit. You will need to upload a Motivation Letter that the HPA unit will review.
- Fill in all the required information for the Variation, including the Motivation Letter you need to upload.
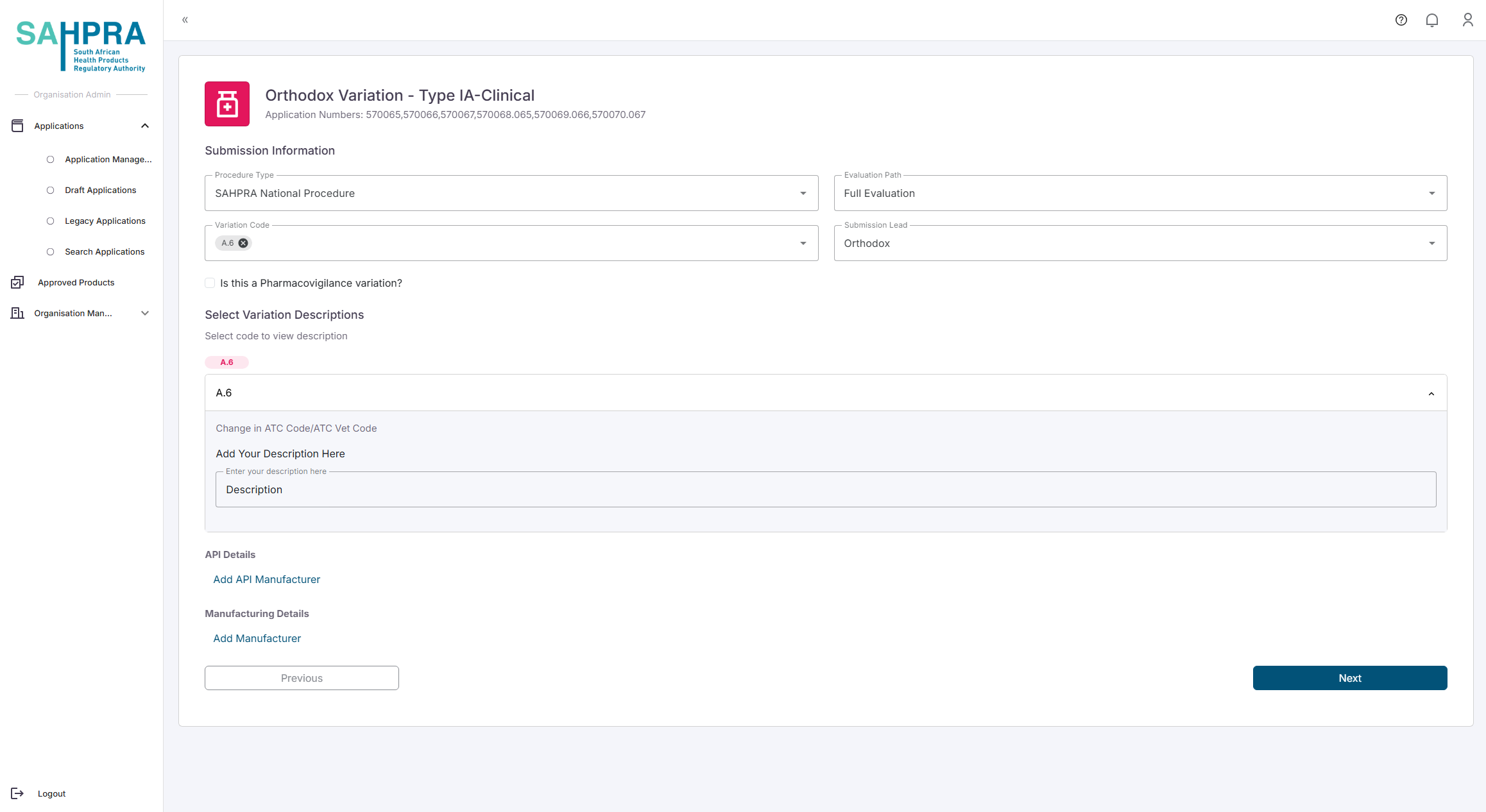
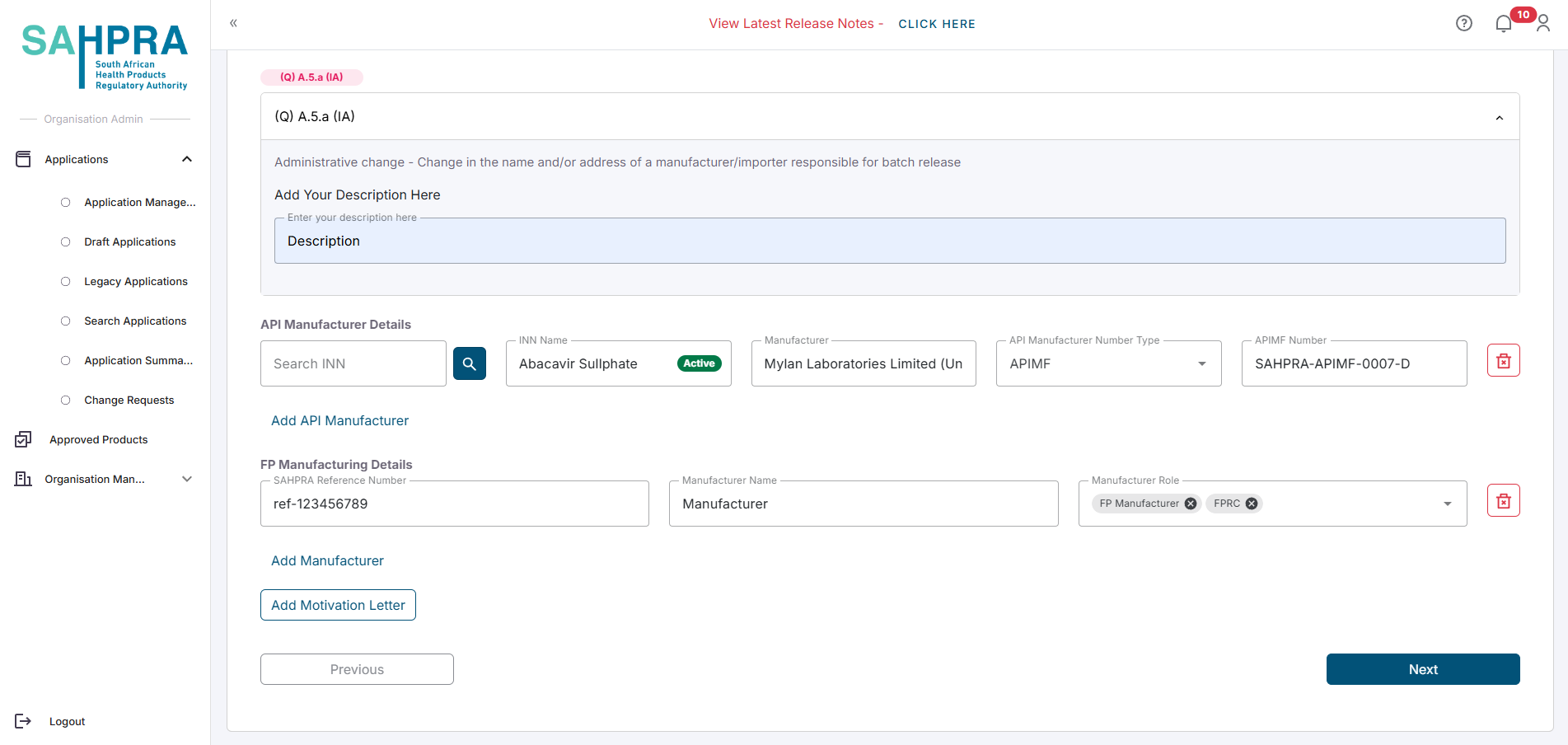
Click Next to proceed.
The status of the variation will be Pending Approval. Once the HPA Unit has approved the variation, you will be able to create a sequence and complete payment. You will receive a notification once the variation has been approved.
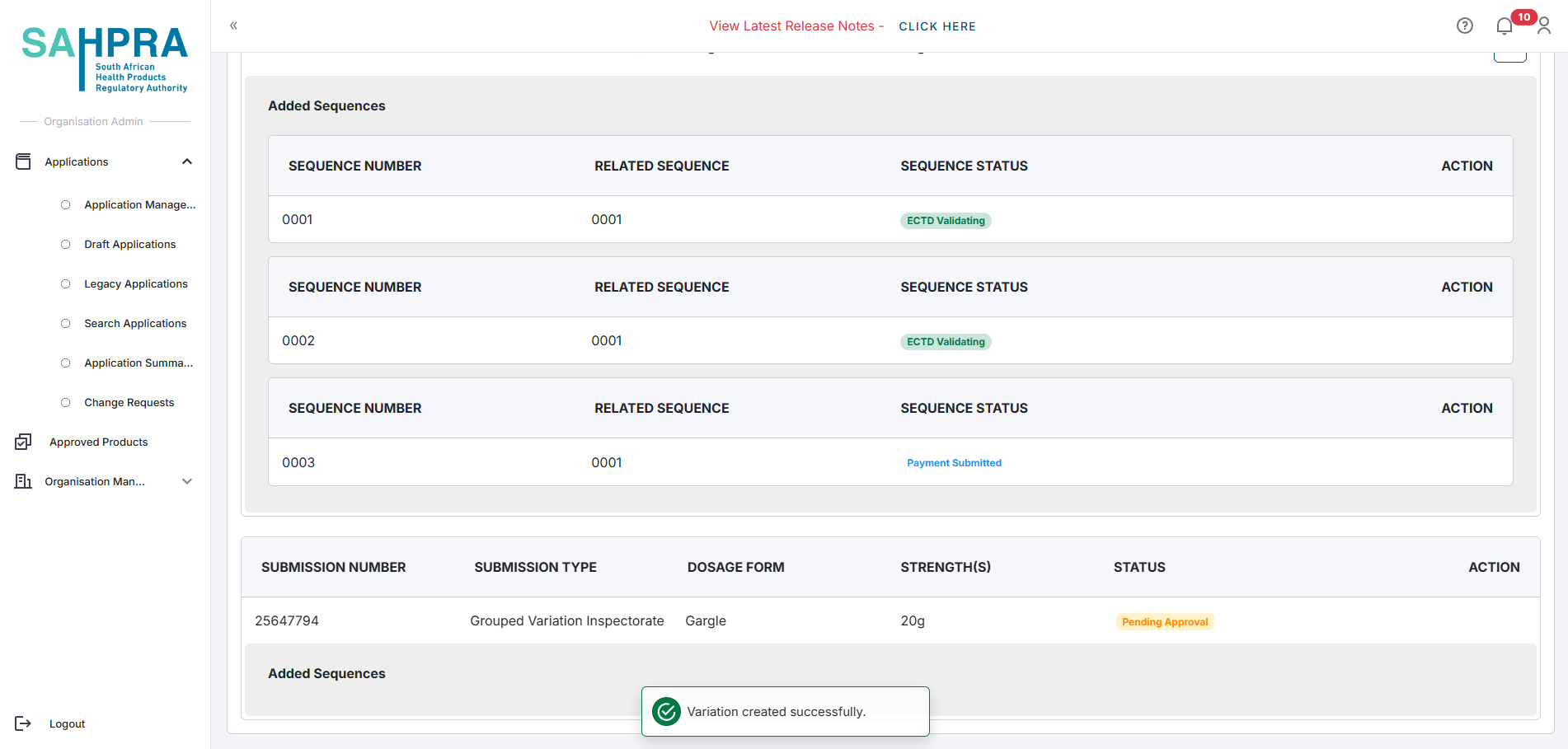
- Continue to step 3, Create a New Sequence and complete payment.
Transfer of Applicant
Type II-Change in Applicant-Relinquishing
Once selecting Type II-Change in Applicant-Relinquishing you can select the strengths for any approved initial application.
Once the strengths are selected you will be prompted to complete the description for the change, enter the Evaluation Path as well as select the registered organisation (you can search via their CIPC number or Organisation name) which you wish to transfer to.
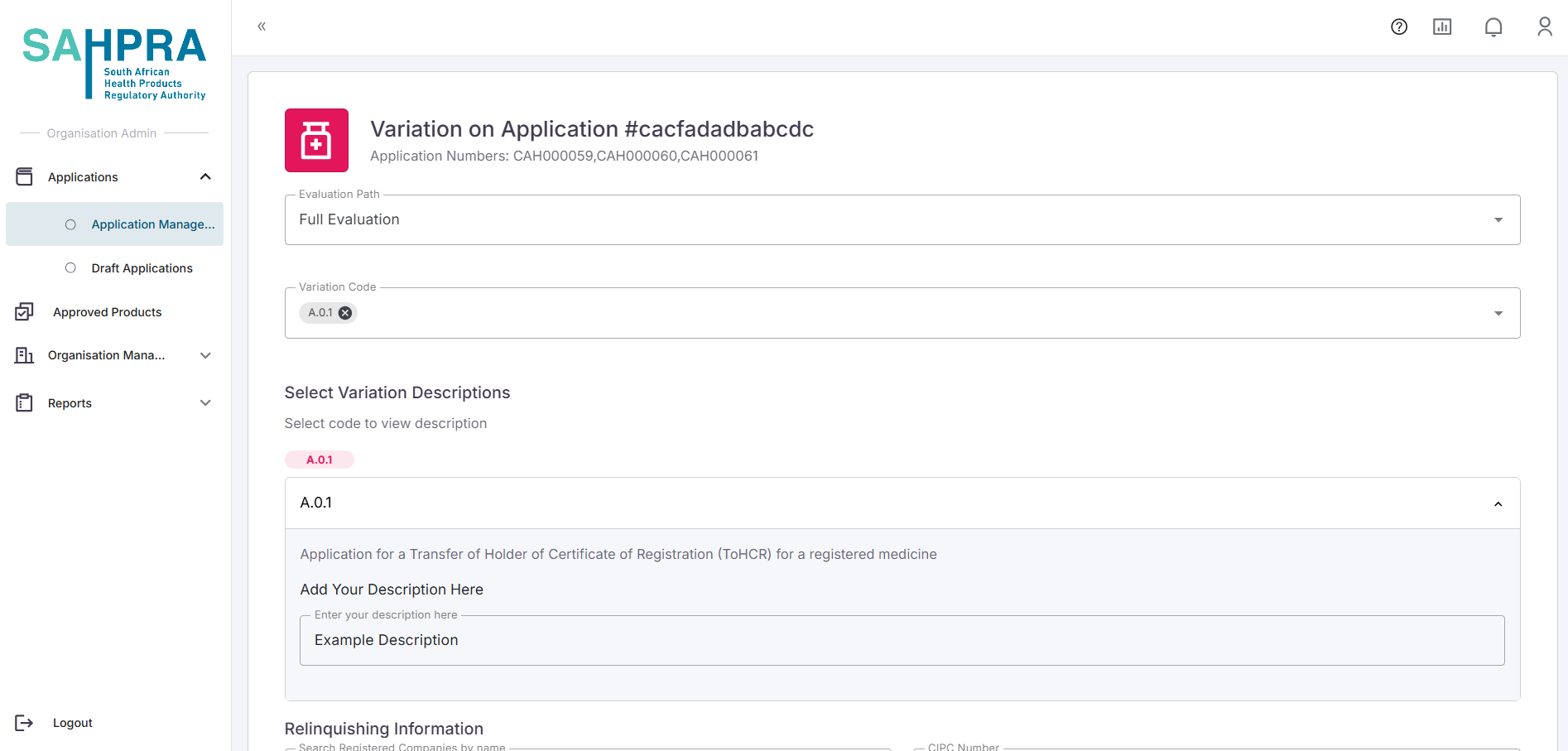
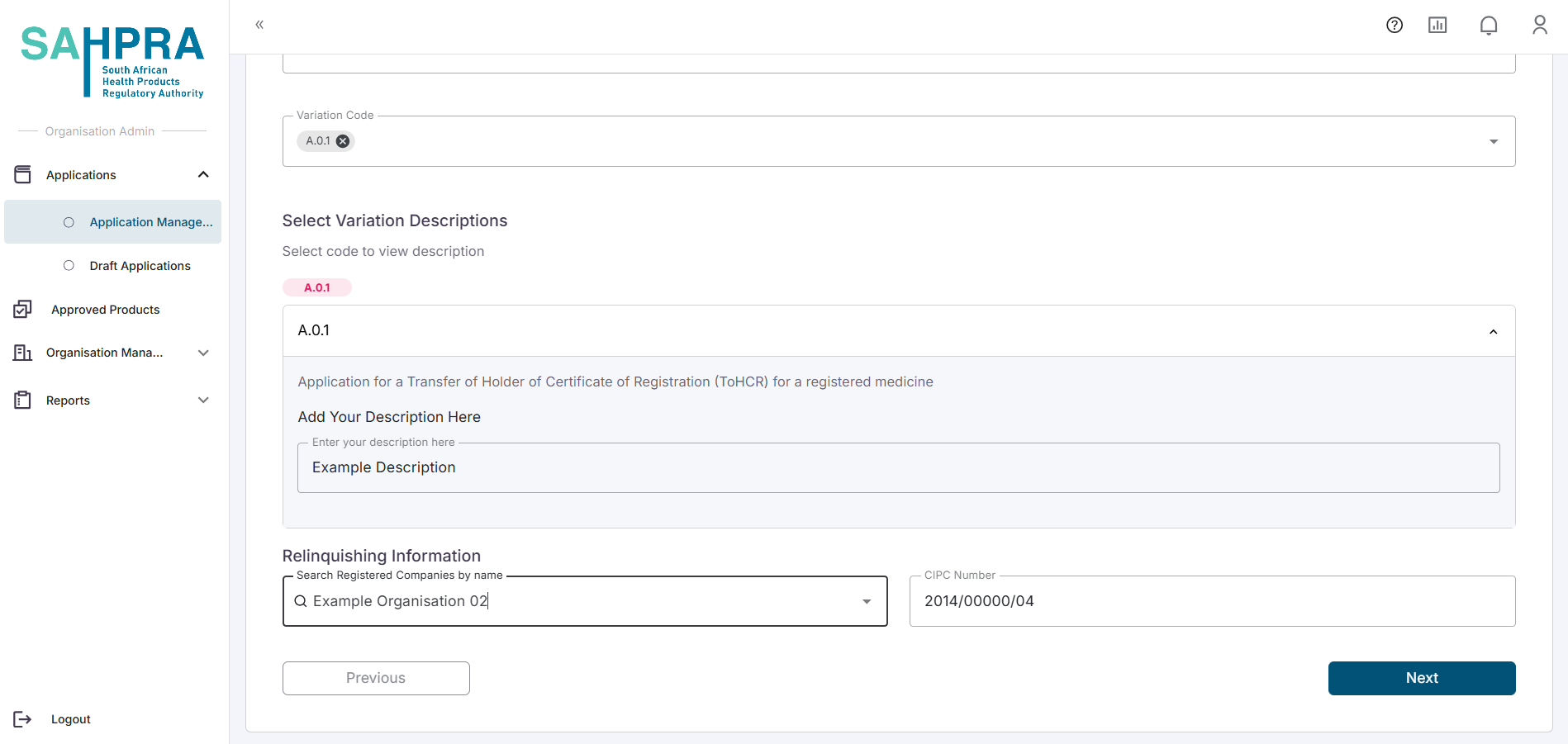
Once you are satisfied with the details and clicking the Next button a submission will be created, a sequence can be created and submitted. The application will become unavailable after the review is approved. Note that the acquiring party will not pay any fees for a Transfer of Applicant process.
Continue to step 3, Create a New Sequence and complete payment.
The application will have a Awaiting Transfer status and cannot be accessed until an acquiring process is completed. Once the acquiring party is notified that an application is available for transfer the acquiring party can create a Type II-Change in Applicant-Acquiring variation. You can select the application on the following screen where the application with a Awaiting Transfer will be available. After selecting the application and clicking Next you will be prompted to complete the description for the change and enter the Evaluation Path for the variation. Once you are satisfied with the details and clicking the Next button a submission will be created, a sequence can be created, paid and submitted (Process for submission and sequence creation are described in detail in the Initiating a New HPA Application example number ix to xiii).
Once the application is Approved it will be available for further action under your Applications main navigation.
If the full application with all its strengths were transferred, you will receive a new application ID with the submission for the transfer visible. Please note that a baseline must be submitted in this case before continuing with other actions for the application.
If a partial transfer was done you can note that your submission and sequence numbers continue were the previous applicant left off. The application ID will also still be the same as the previous applicant’s application ID.
If the acquiring application fails, the transferred application please refer to the FAQ page for further options.
Delink Application Number (Strength)
- Fill in the required information for the Delinking variation.
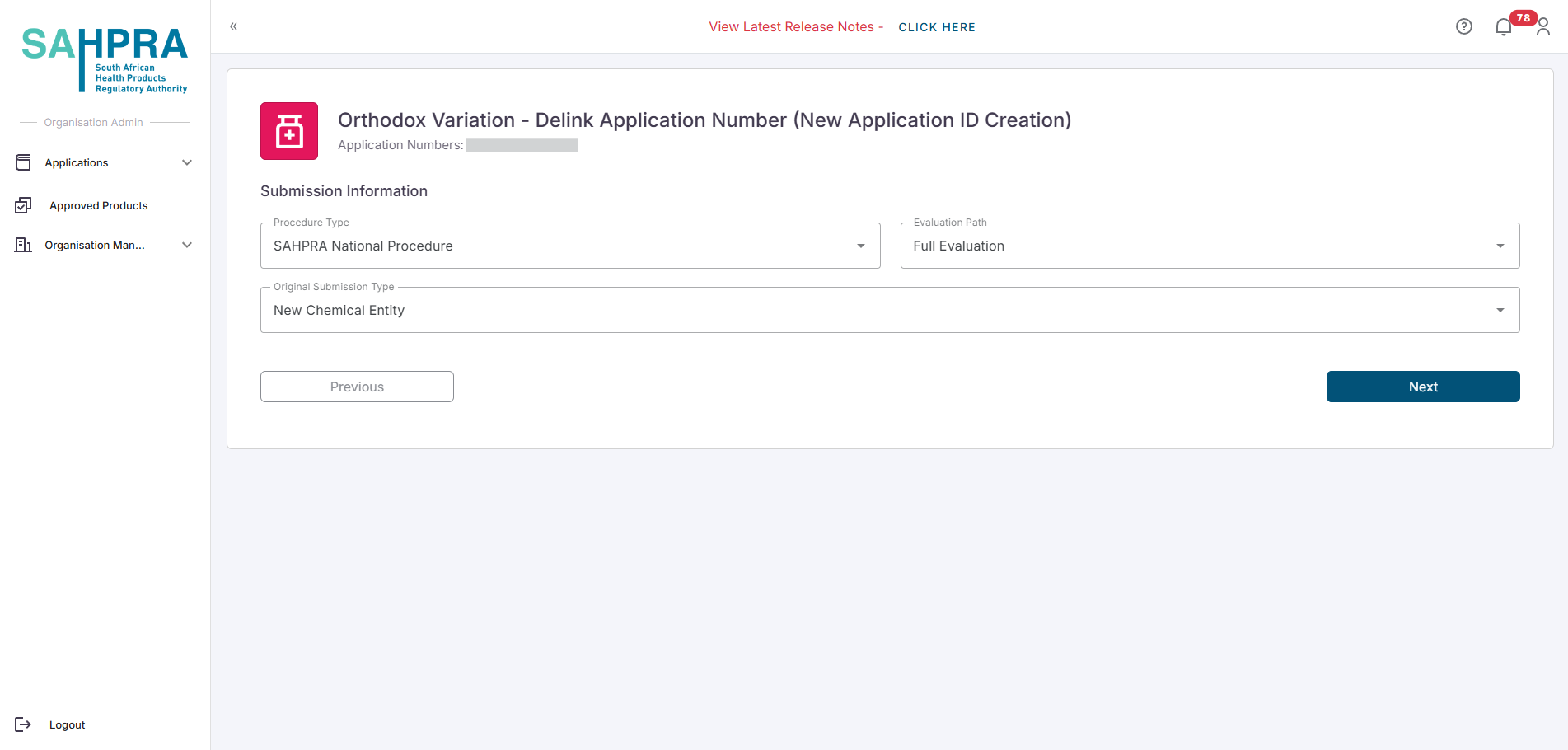
Continue to step 3, Create a New Sequence and complete payment.
Once the variation submission has been reviewed and approved, the selected strength will be unlinked from the application and a new application ID will be created.
Navigate to the Application Management dashboard and select the new application ID by clicking on the View button. The status of the application will be Awaiting Delinking.
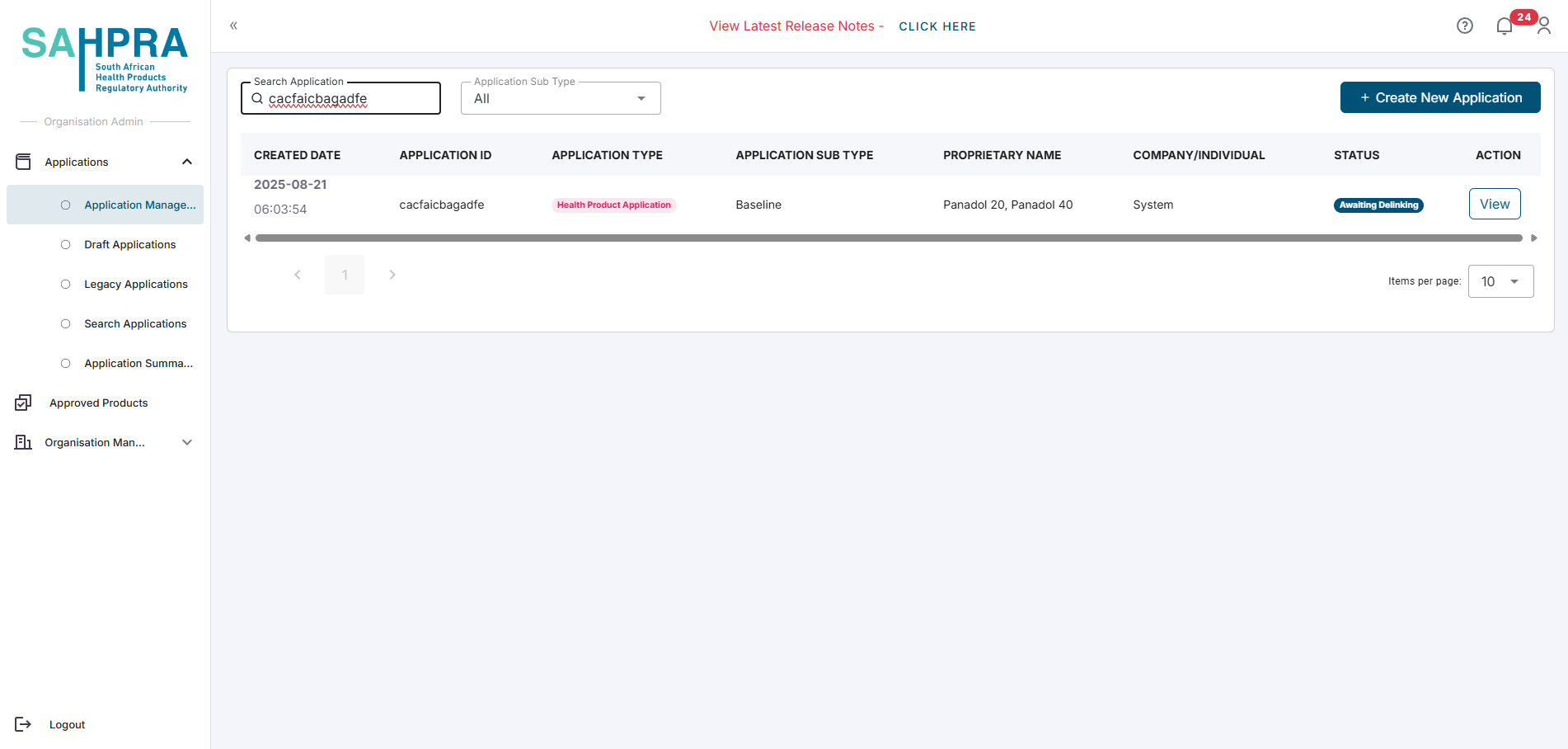
A baseline submission will be automatically created for the application.
Navigate to the Submissions tab of the application.
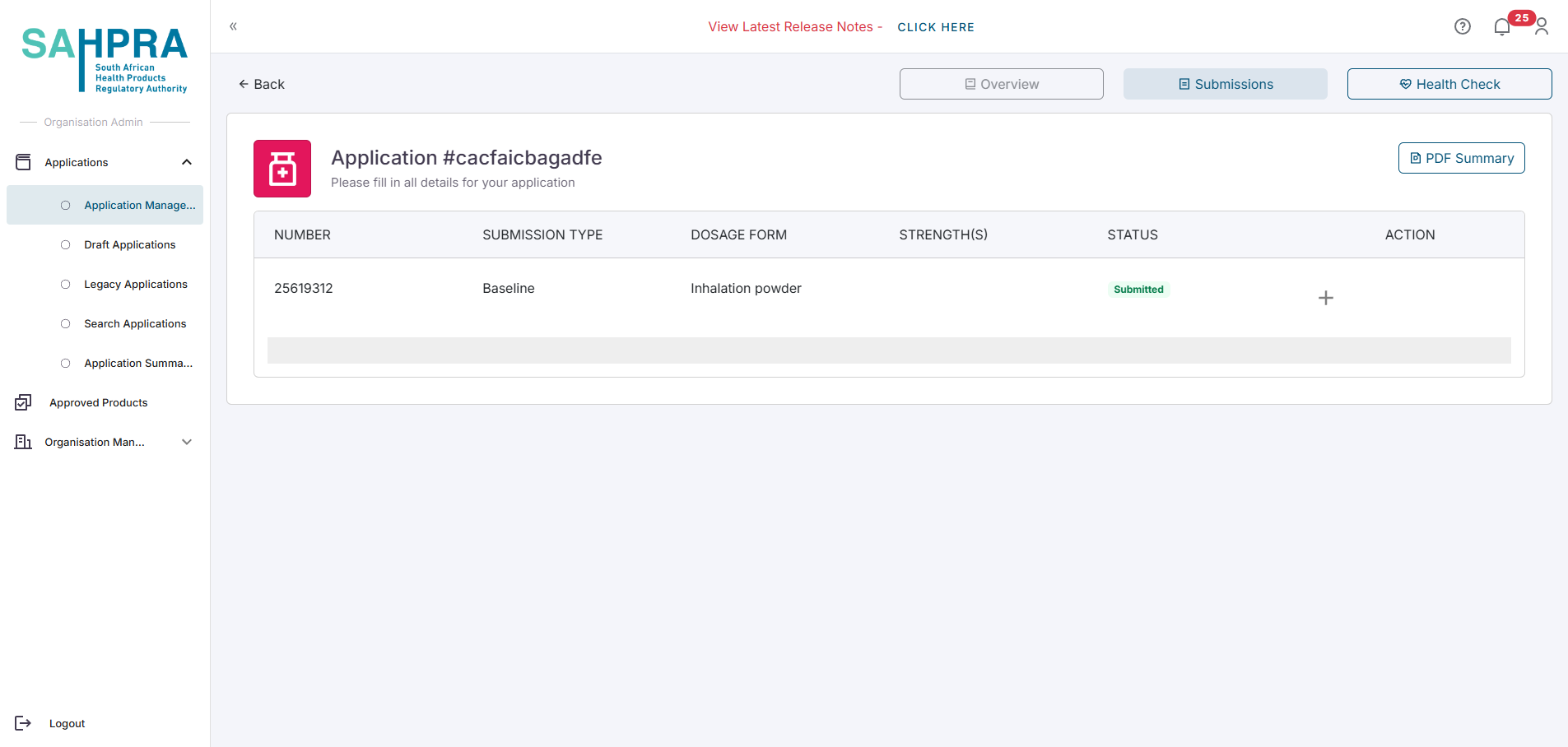
- Complete this submission by creating a sequence for the baseline submission.
Add New Strength
- Selecting the Line extension - New Strength variation type will load a form to fill in the required information of the variation. You will be able to add one additional strength’s information here.
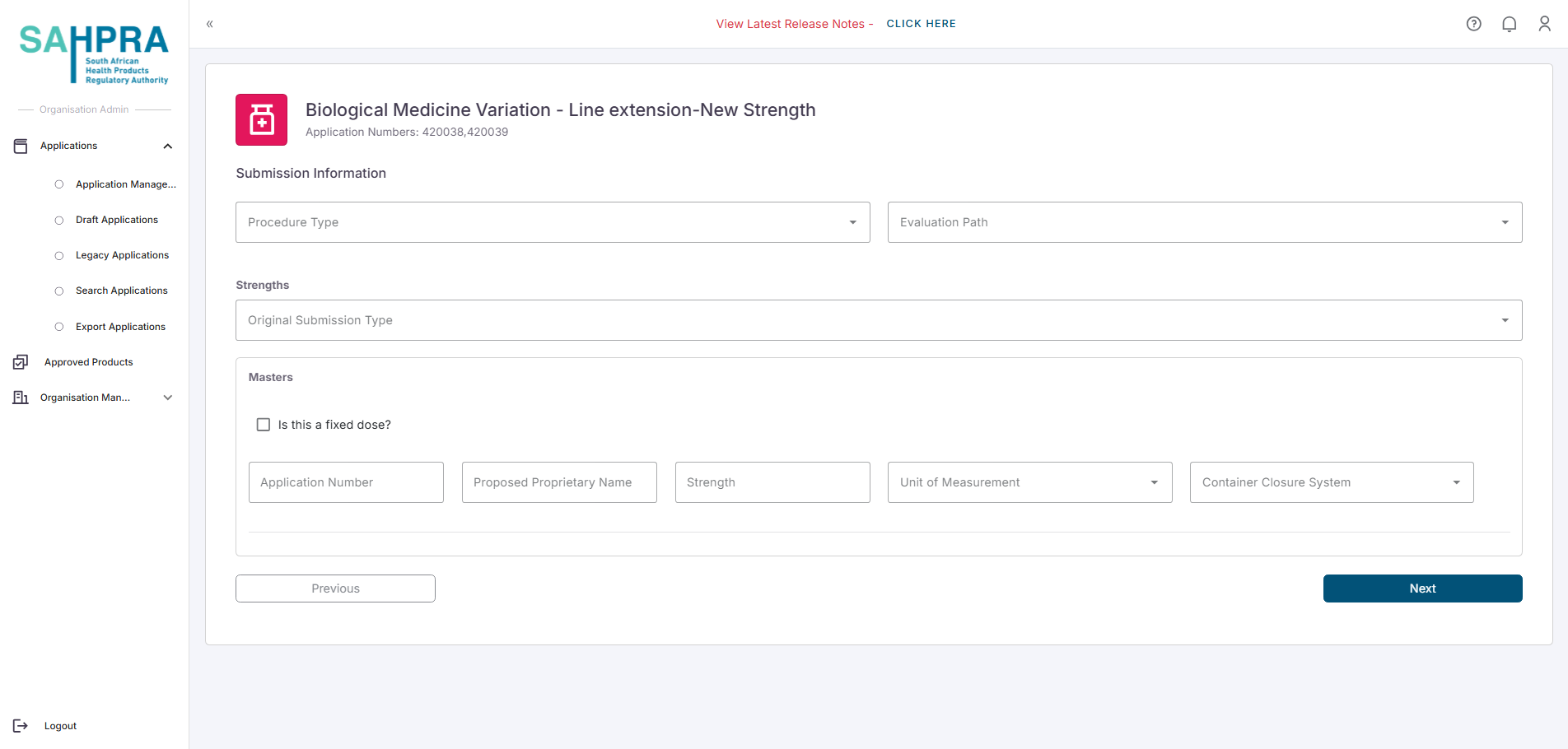
Click Next to proceed.
Continue to step 3, Create a New Sequence and complete payment.
Clone/s and Replica/s
- Selecting either the Clones or Replicas variation type will load a form to fill in the required information of the variation. Below is an example of a clones form (The Replica/s form will indicate to fill in replica/s)
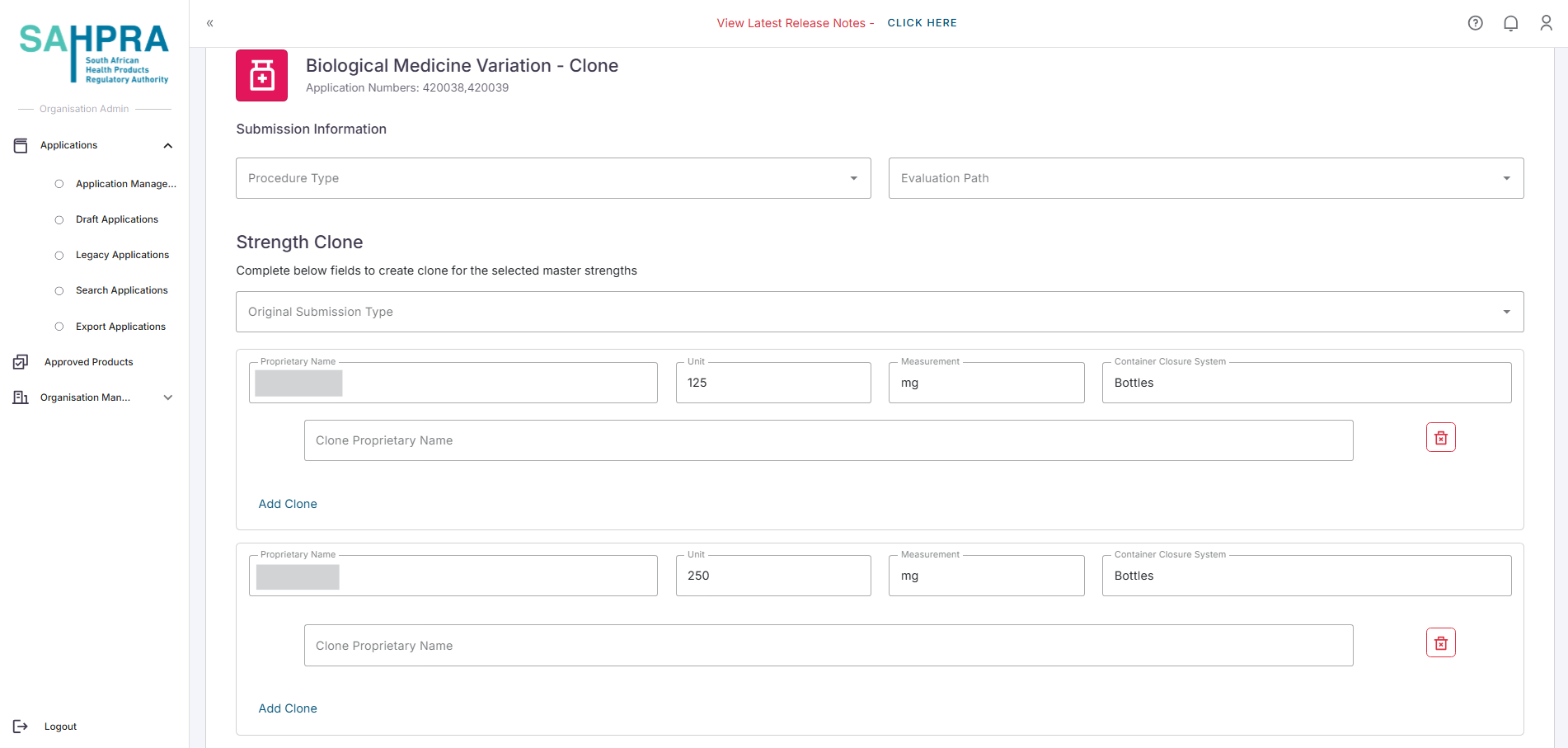
Click Next to proceed.
Continue to step 3, Create a New Sequence and complete payment.
Step 3: Create a New Sequence and complete payment
- Once clicking next the application overview screen will appear which will automatically create a submission for the application. If you wish to amend details to the application later, you can see the application under the Draft Applications section on your left-hand navigation. Here you can click View to amend the application.
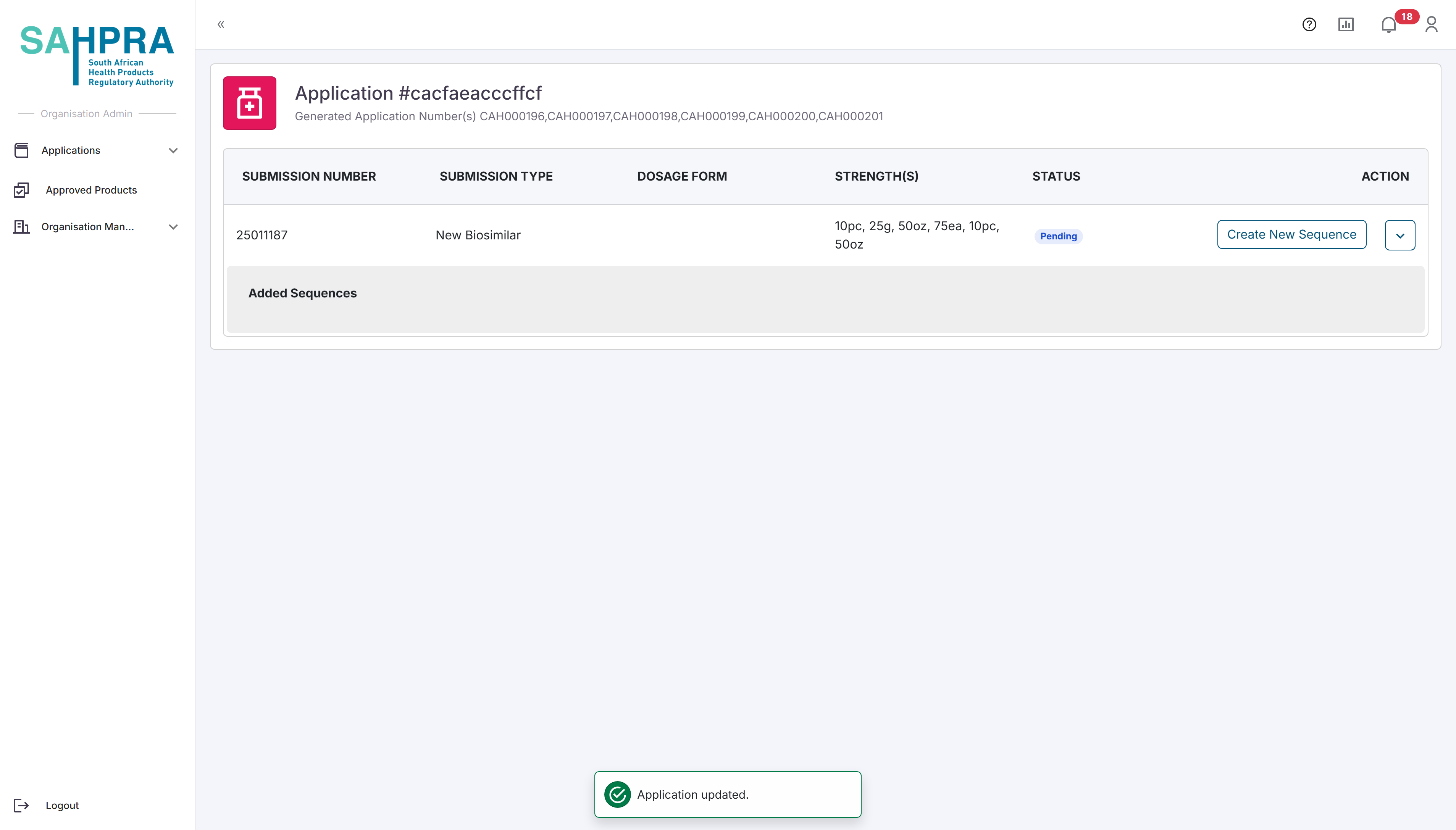
- Once you are satisfied with the application a button on the right hand of the submission labelled Create Sequence can be clicked. Once opened, the relevant details for the sequence can be selected. Note that the Sequence Number is automatically selected. Make sure to select the relevant Sequence Type depending on the sequence you are creating.The Contacts added to the sequence will receive all notifications and updates related to it, and the selected contacts must be registered in your organisation, otherwise they will not be listed as one of the contacts and cannot be added to the sequence.
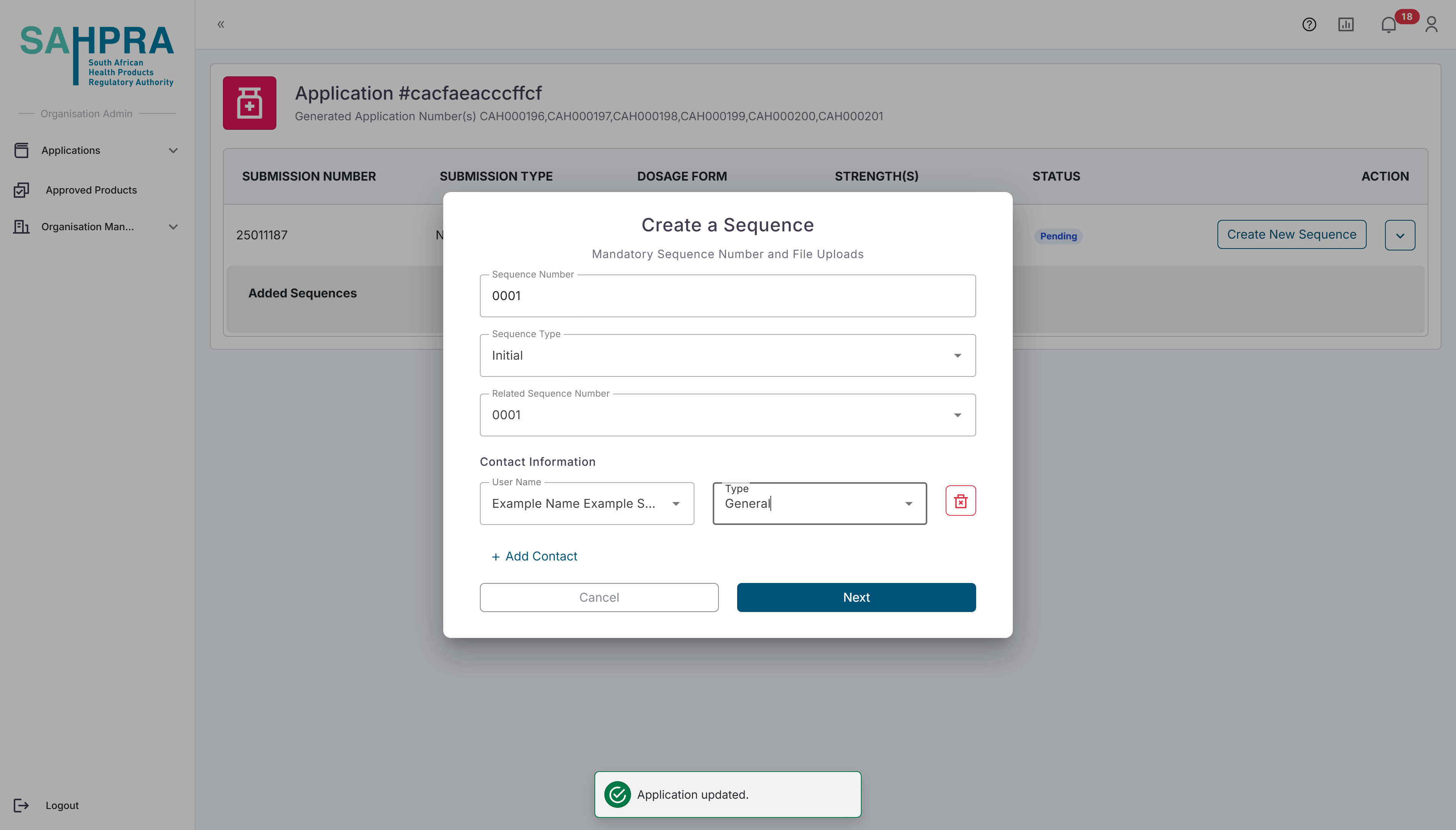
- Once clicking on next a popup will appear reminding you that the upload of your eCTD to the SAHPRA FTP server can commence with the details of your FTP login details. The XML Trigger file will automatically be generated and should NOT be included in your upload as it will fail validation.
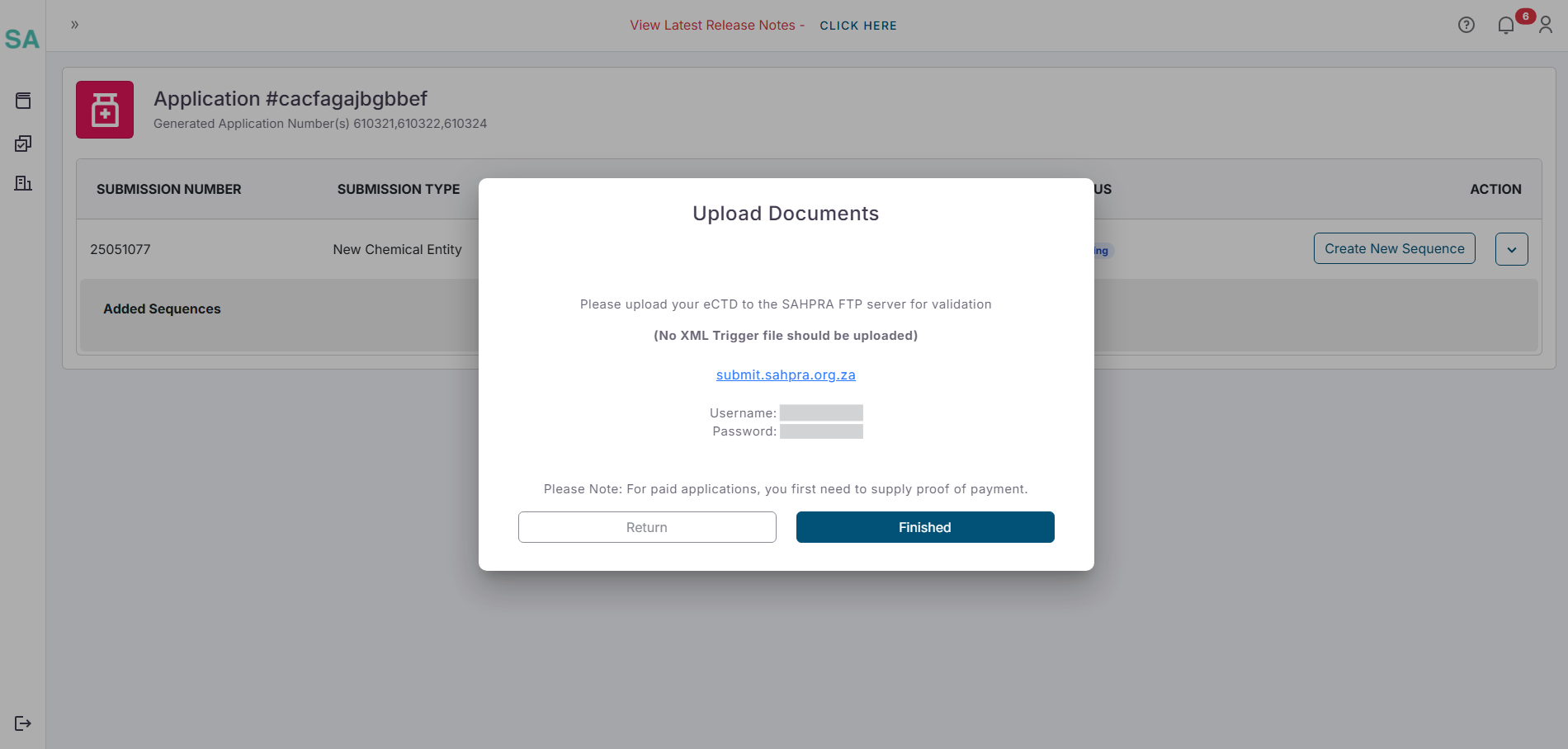
Step 7: Payment Processing
Once exiting the popup, the sequence will be created and a View Order and View Documents button will appear in the created sequence. The View Documents button will always be visible for each sequence and will contain any documentation attached by the applicant or SAHPRA e.g. comments on disputes, PDF queries, Proof of Payments and Variations Summaries generated when a variation is made. The View Order button will show the generated order based on the application made and will contain the amount payable to SAHPRA. You can select to either Download the Proof of Payment and come back later or directly upload the Proof of Payment by selecting EFT, uploading the Proof of Payment and clicking on Submit Proof. Note after this submission the application will be deemed as submitted and no changes can be made to the application after this action is taken.
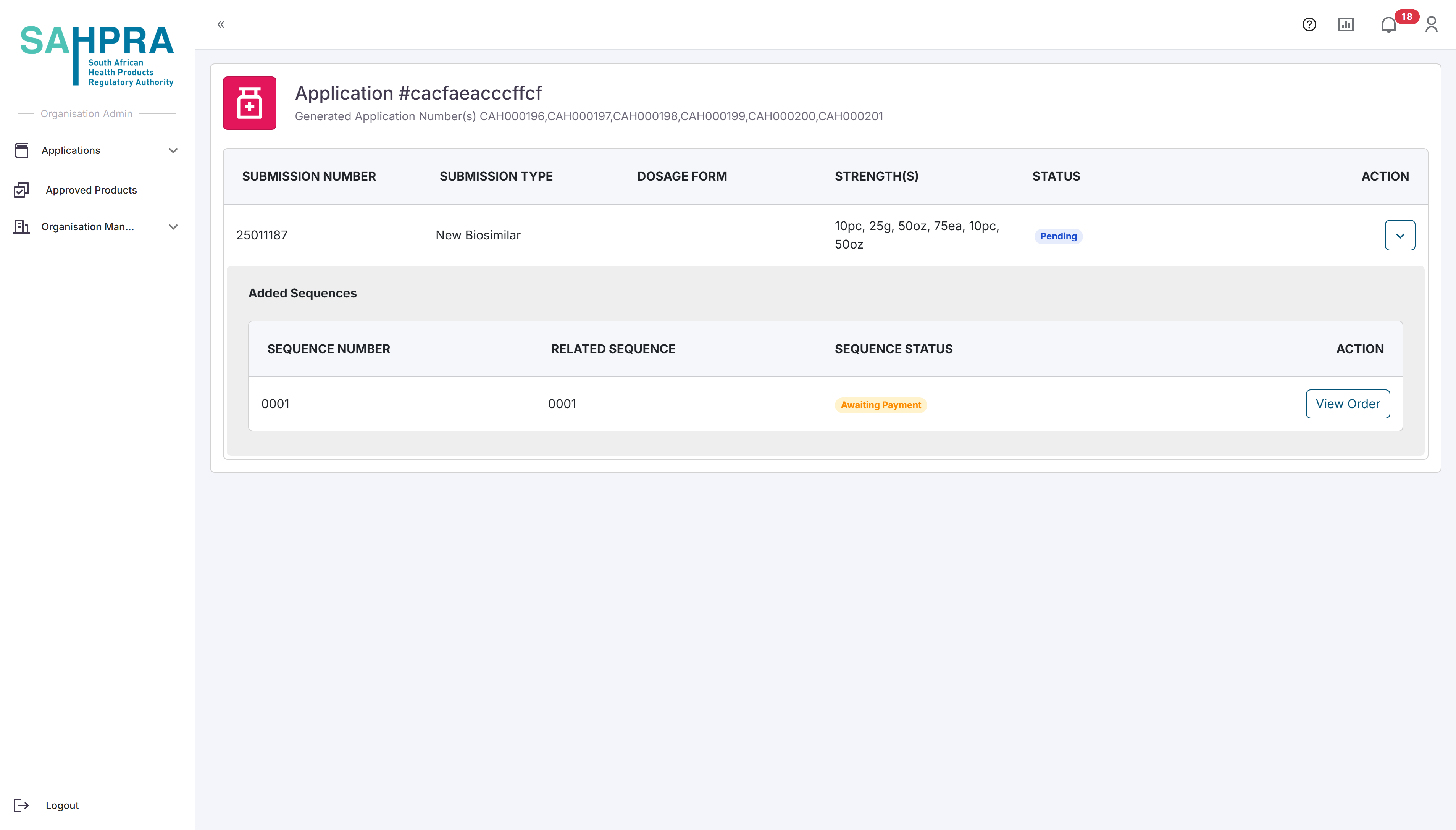
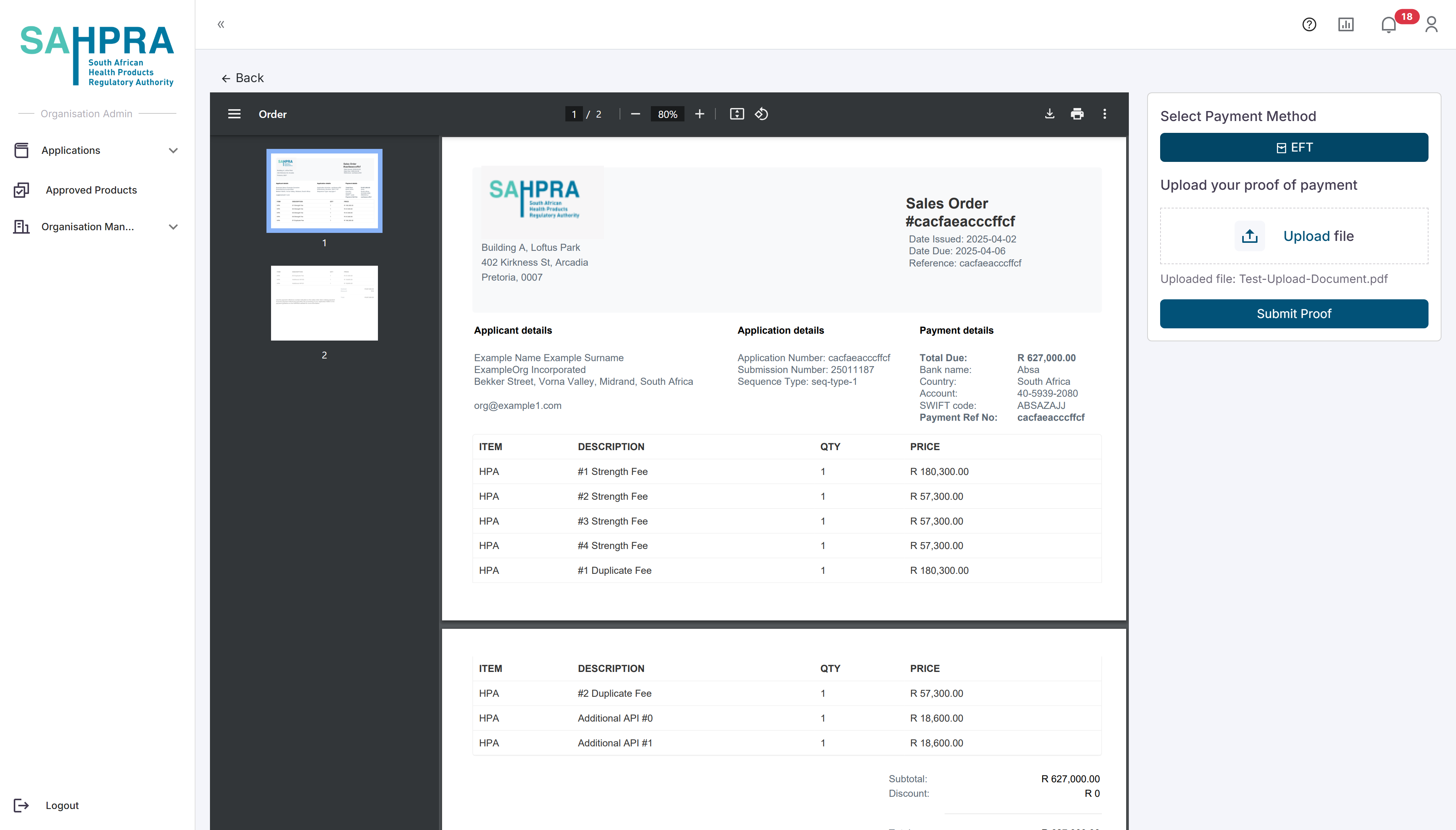
Tips for Successful Variation Applications
- Ensure the variation code selected accurately reflects the changes you want to make.
- Provide comprehensive details in your variation description.
- Prepare all supporting documentation before starting the application.
- Double-check that you’ve linked to the correct existing application.
- Ensure your payment proof is clear and includes all required reference information.
