Legacy HPA Applications
This section guides you through the process of updating a Legacy Health Product Application.
If your application is a legacy application and has not been amended at all since using the portal it will sit under the Legacy Applications tab. The legacy application must be completed in full before being able to continue with any variations, sequence creation for the continuation of submission or renewals of the products to ensure valid trigger file creation and validation on the data imported from legacy systems.
Step 1: Access the Legacy Application
- To bring a legacy application into your Application Manager for further action, navigate to the Legacy Applications tab under Applications.
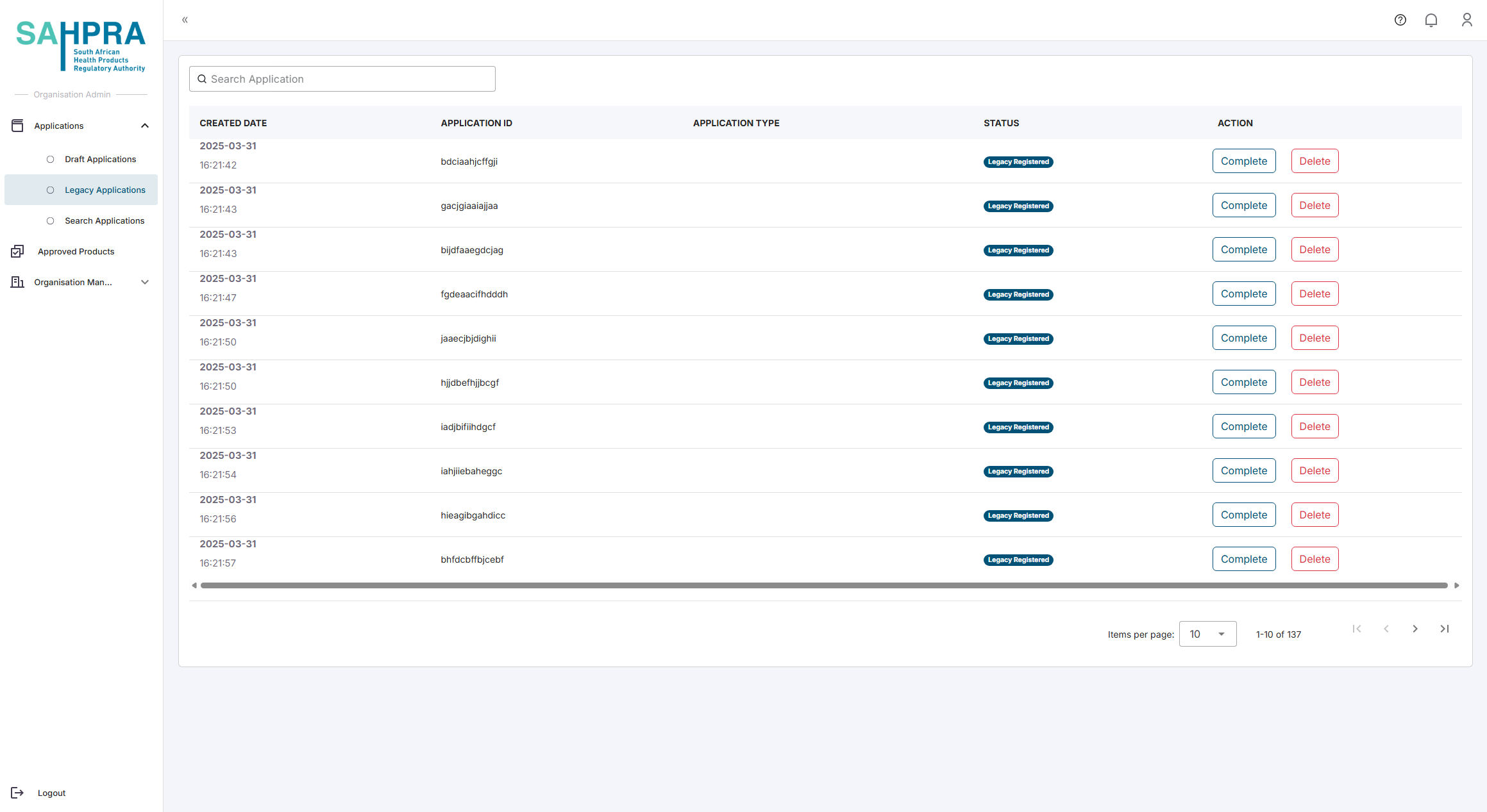
- If you cannot find the application based of the details provided, please make use of the Search Applications tab which will provide you with the legacy Application number which is transformed into an Application ID and will be used moving forward.
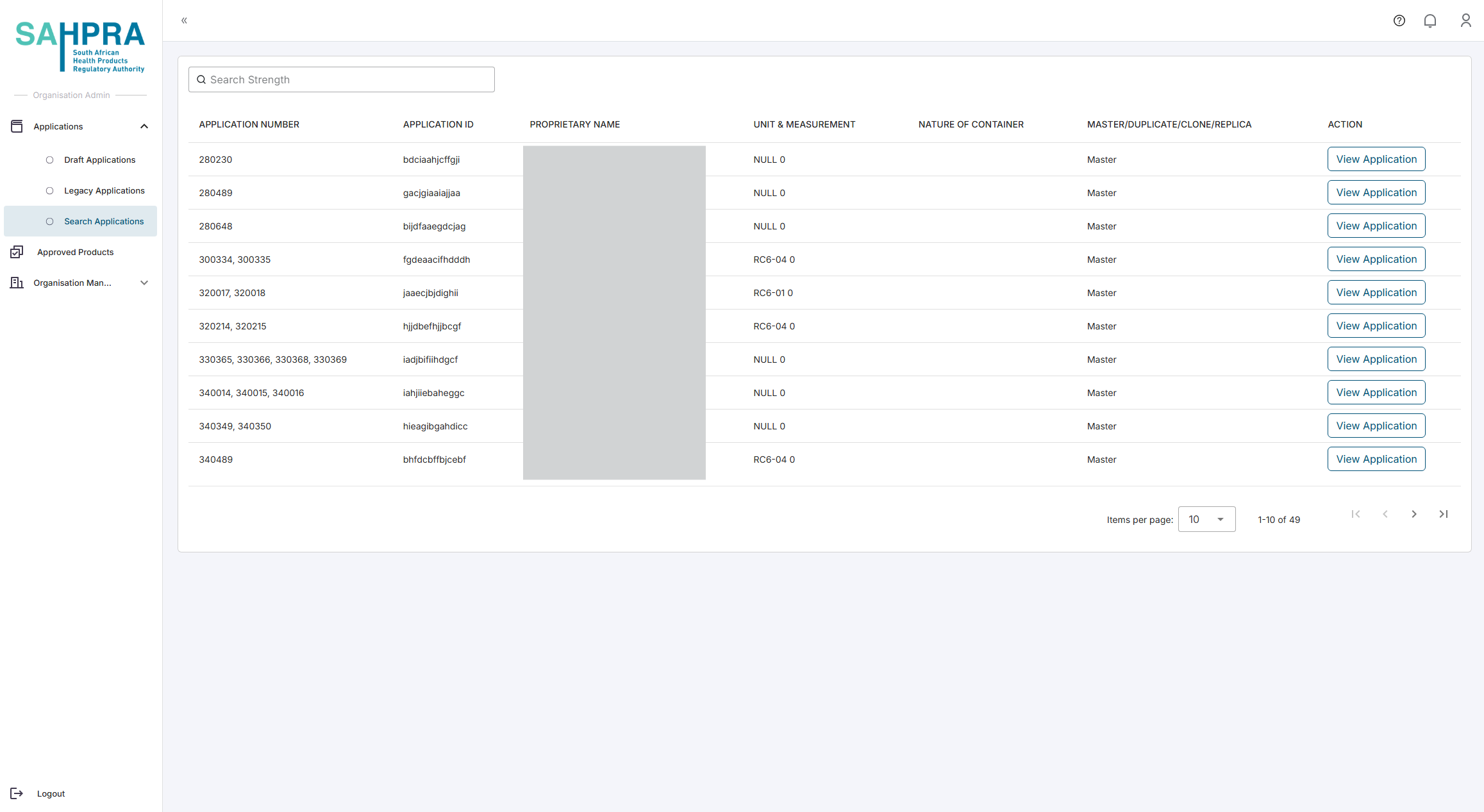
- Note: once the application has been imported the system will automatically create a new application ID, hence the Search Applications tab to enable a legacy search on the application number. Please make use of the search functionality in both tabs to search for the appropriate details of the application.
Step 2: Update Legacy Application
Once the application has been located in the Legacy Applications tab click on the Complete button to fill in the required details.
For more details on the API manufacturer Information search function click here
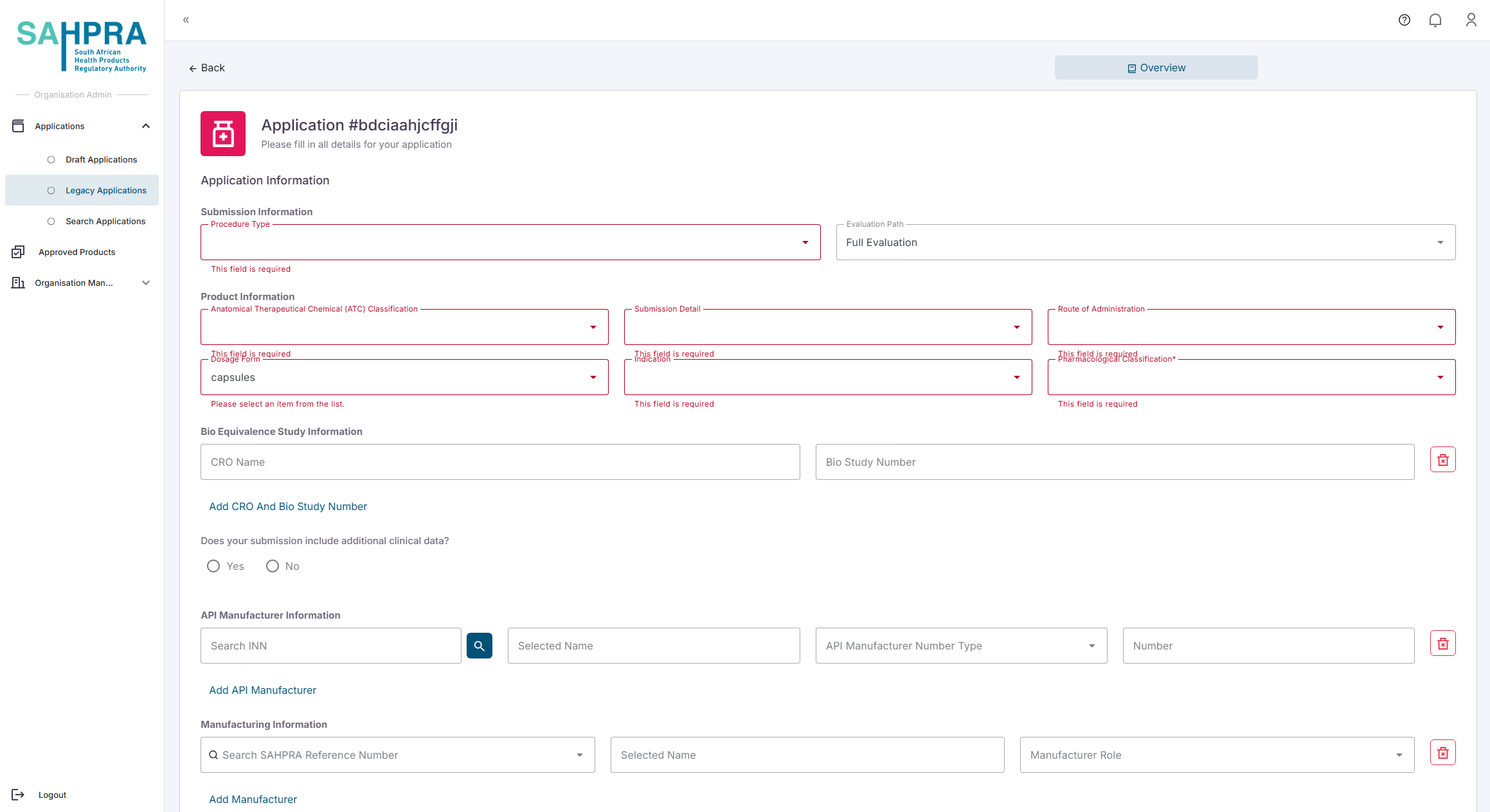
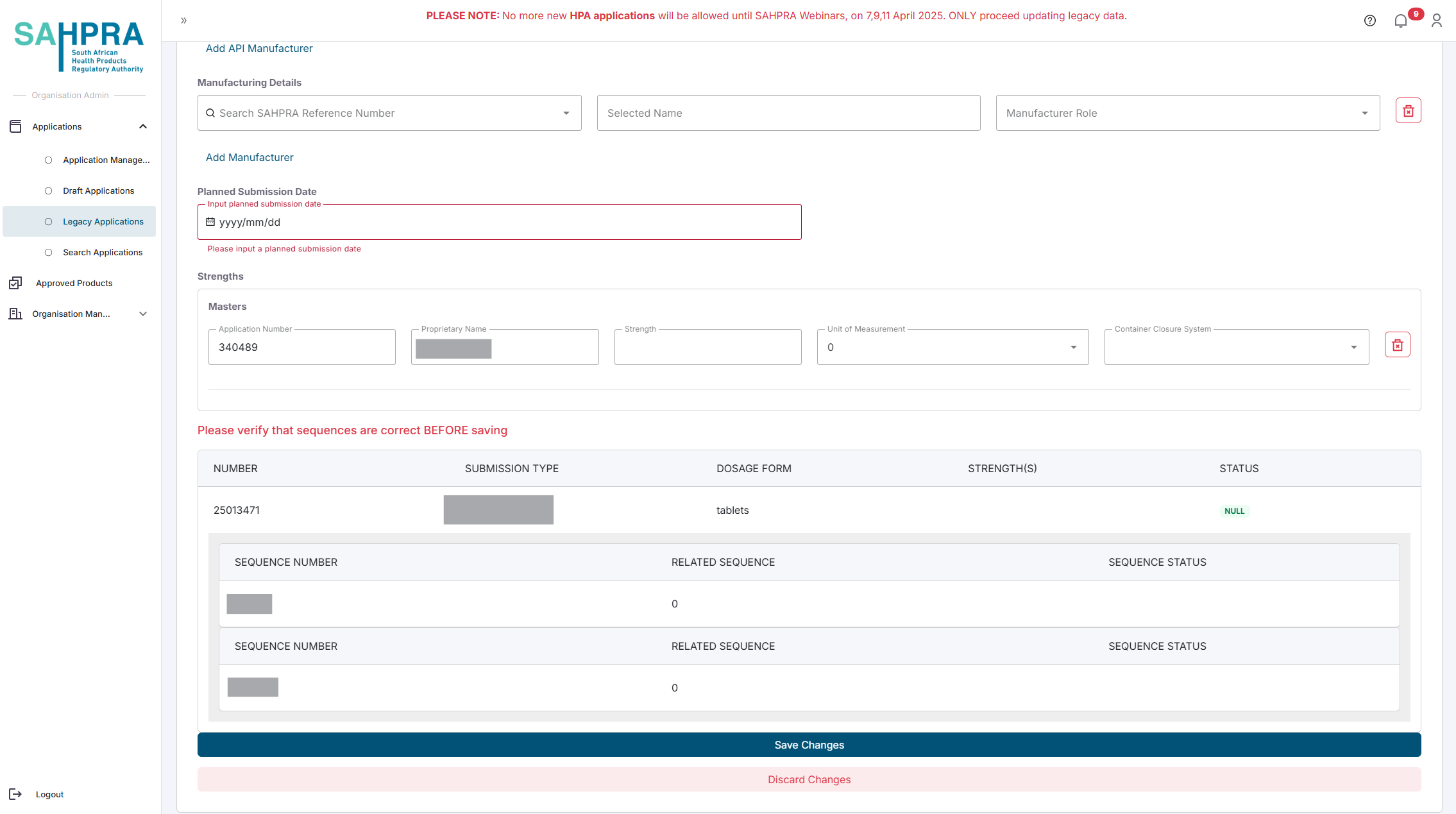
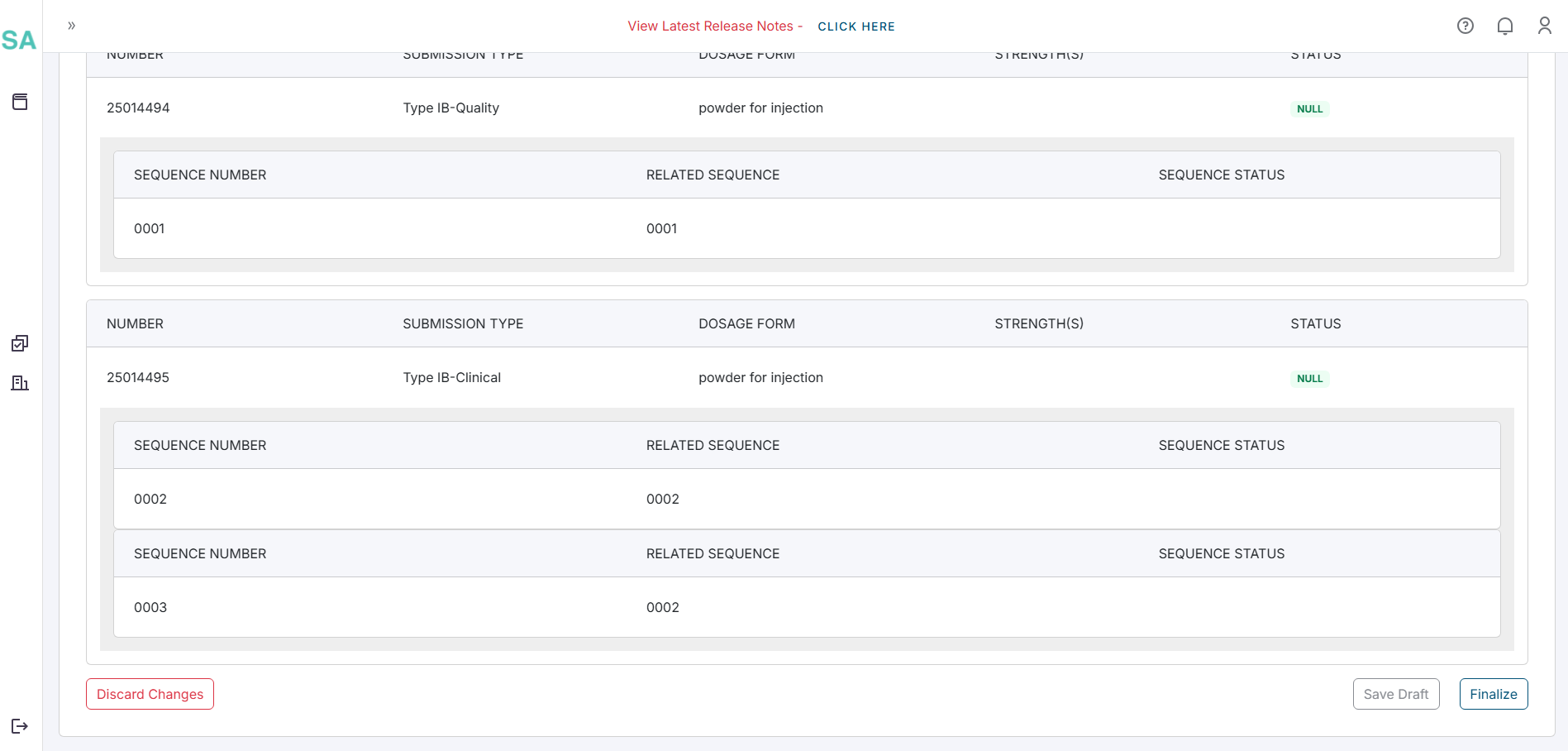
- Click on Update Submissions to update the required information of each submission
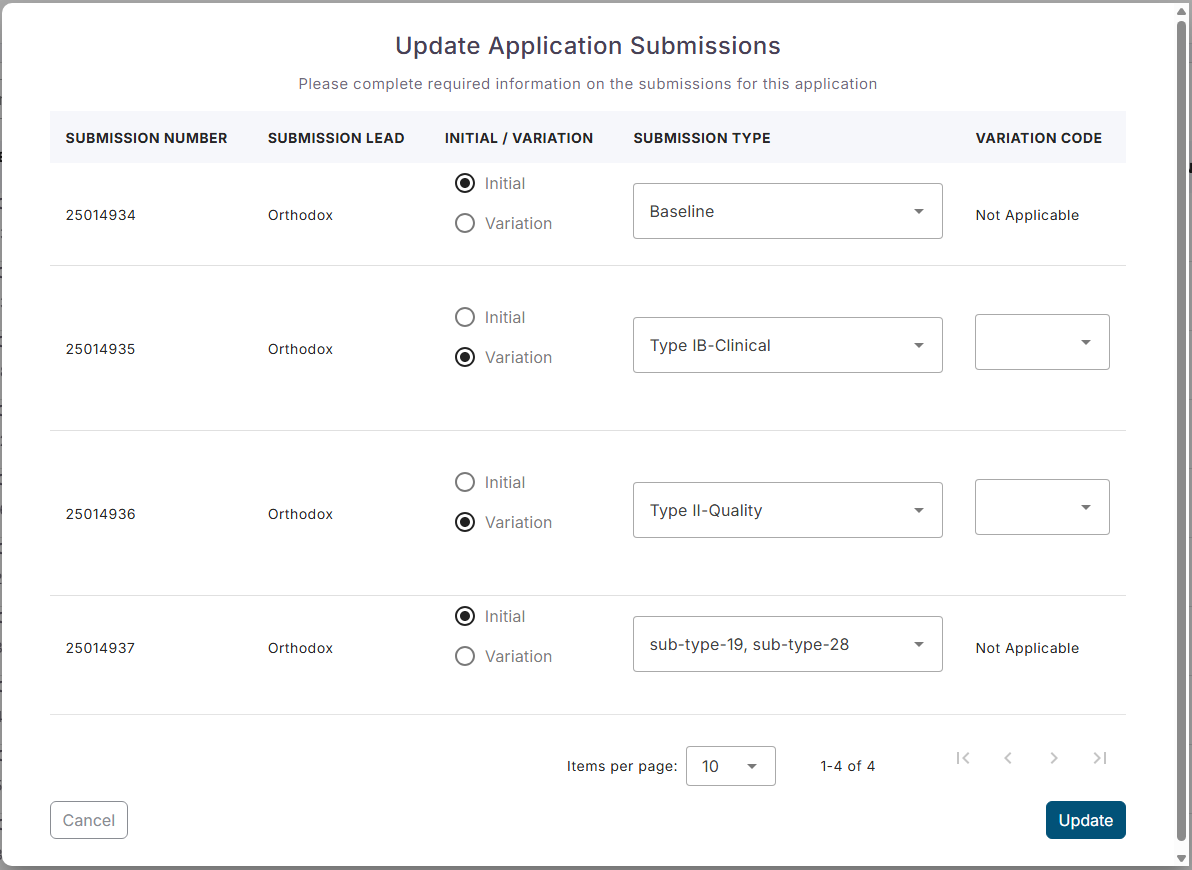
- Note: If your application is not in a Legacy state any more and you have not yet updated your submissions for the application, it will move to a frozen state, and you will be required to update the Submissions before you will be able to continue with the application. Below is an example of an application in a frozen state.

- Click on Save Draft to save your updated information if you wish to complete the rest of your legacy application at a later stage
- Once the required details have been completed click on the Finalize button at the bottom of the application to complete the legacy application. When this is complete the application will move into the Application Manager. Action can be taken concerning the application, such as creating a variation, a response sequence, or renewing the application.
Tips for Successful Application Submission
- Prepare all required information before updating the legacy application
- All fields are required. Please make sure to fill in all required fields
- All Dropdown Fields can only be filled in by selecting an option from the dropdown, and free text will not be allowed
- Double-check all entered information before final submission
- Remember to click Save Changes after completing the update, otherwise the information will not be updated
