Baseline
This section guides you through the process of creating a Baseline Health Product Application (HPA).
Prerequisites
Before completing an application, ensure you have:
- The Application ID of the application you are creating a Baseline for
- The Application numbers of the strengths for the Application
- All required documentation for your application
Create a Baseline application
A Baseline should be selected when you wish to create a new Application ID where a baseline can be submitted. Once selecting “New Baseline” and “Next” an application will be generated, submission and sequence can be created and submitted. Note that there are no payments for a Baseline application.
Note: FTP details must be set under your Organisation Details (Only accessible by an Organisation Administrator) before attempting to create applications that require eCTD uploads to the SAHPRA FTP Server. The system will warn that a upload could not be verified if the FTP details are not filled in when trying to Confirm FTP Upload on a sequence.
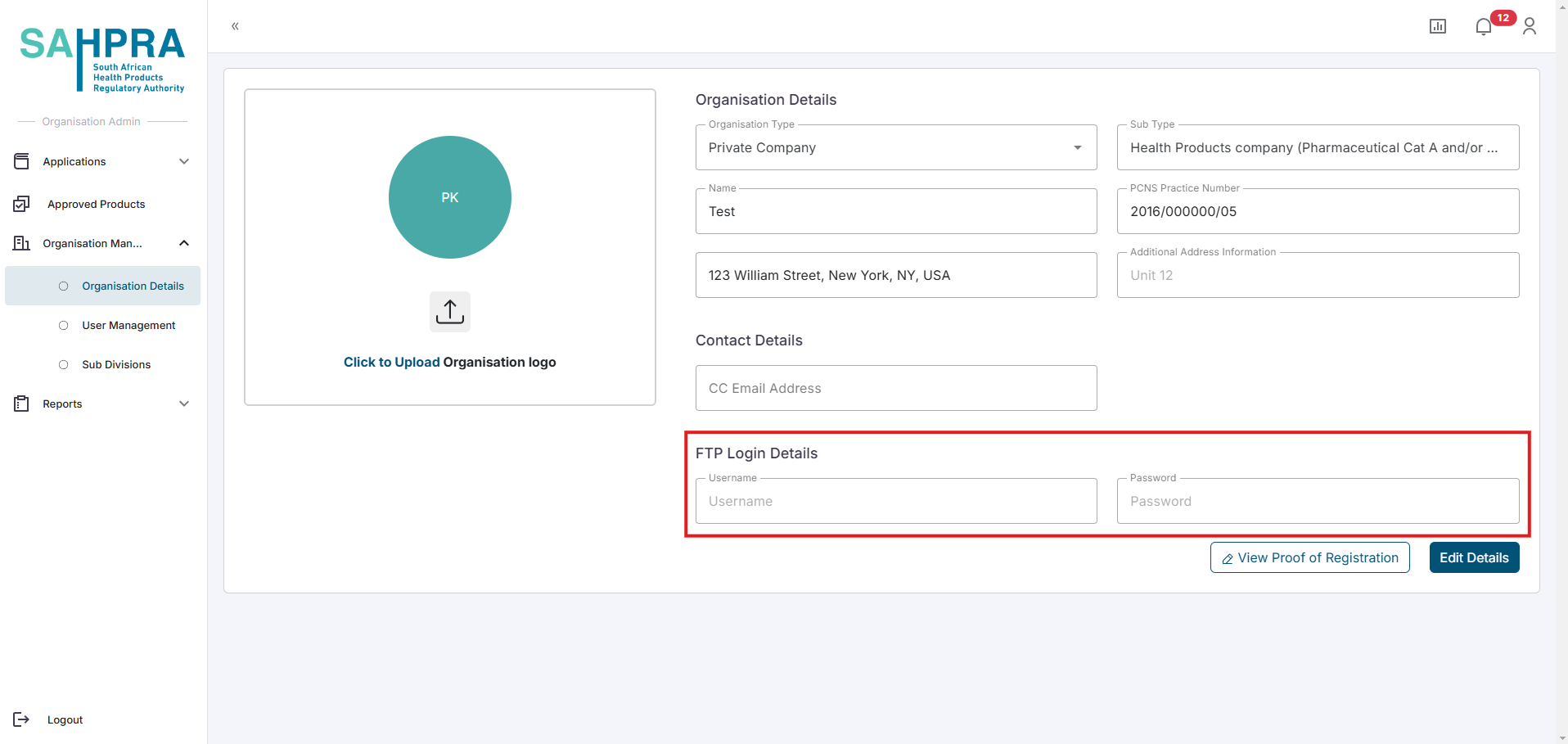
Step 1: Access the Applications Dashboard
After logging in to the SAHPRA portal, you will be directed to the Applications Dashboard.
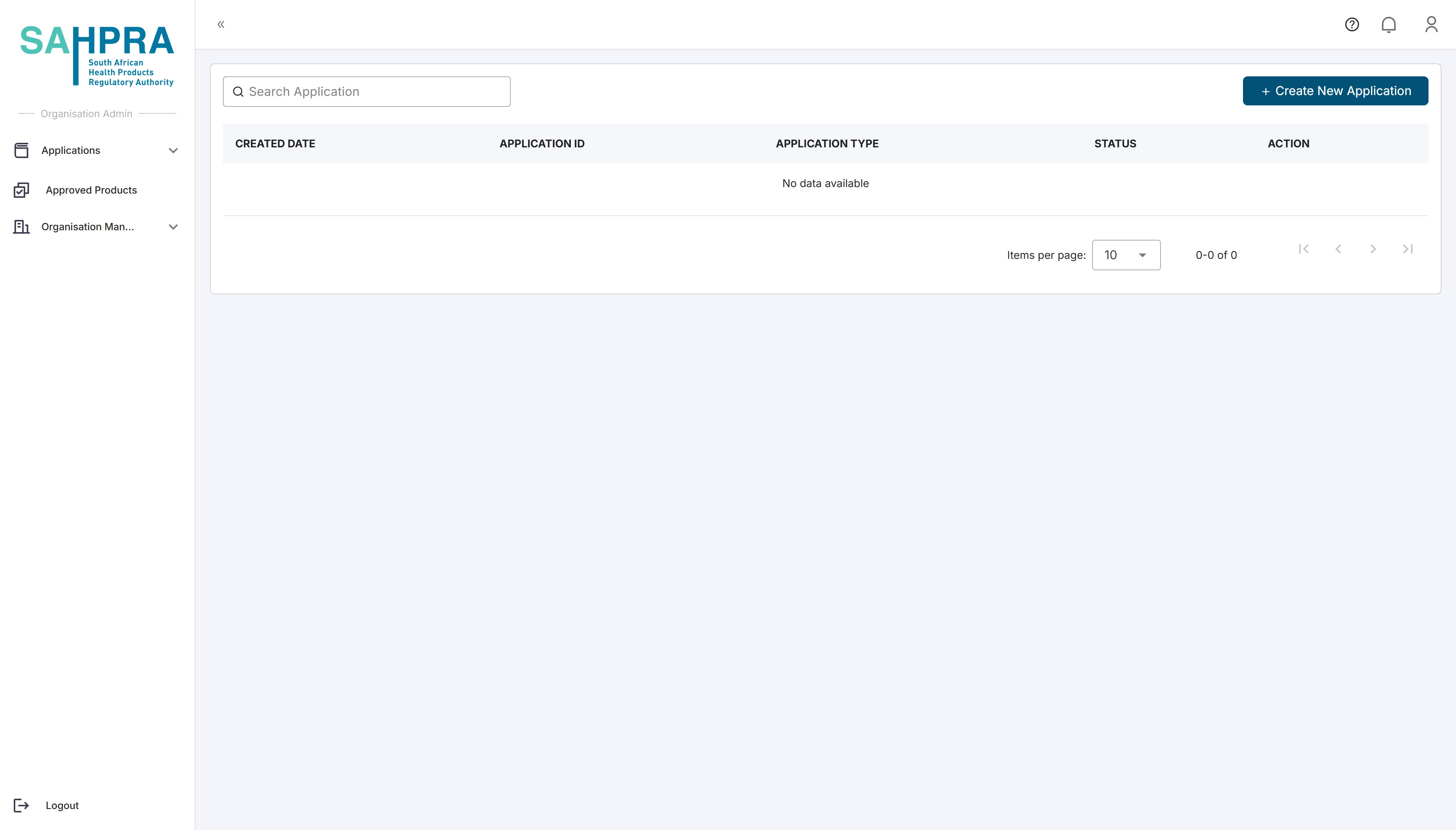
Step 2: Create a New Application
Click the “Create New Application” button in the top right corner of the dashboard.
A new application creation wizard will appear.
Step 3: Select Application Type
- Select “Health Product Application” from the available application types.
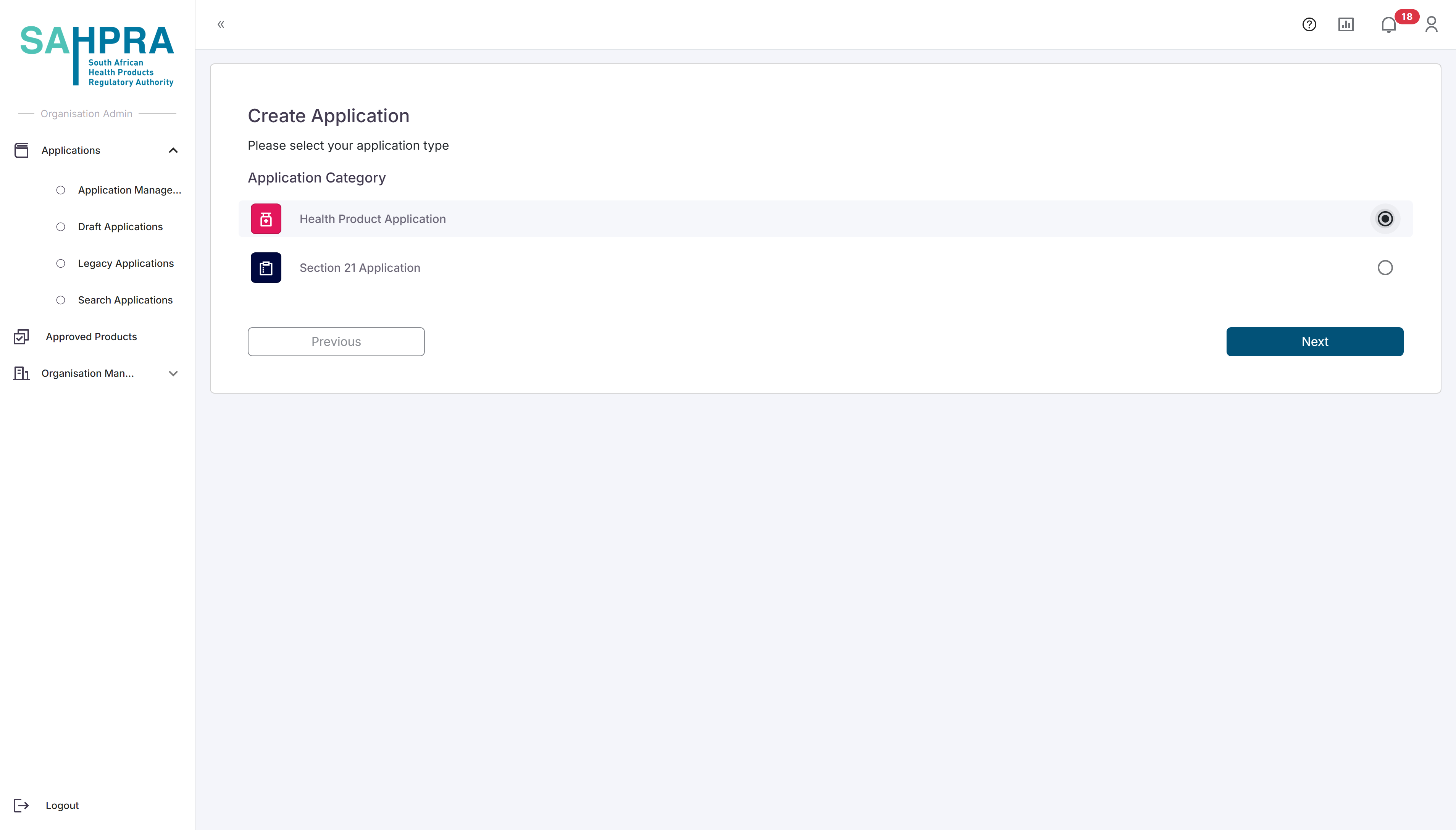
- Click “Next” to proceed.
Step 4: Select HPA Application Type
- Choose the appropriate HPA application type for your submission:
- Orthodox
- Biological Medicine
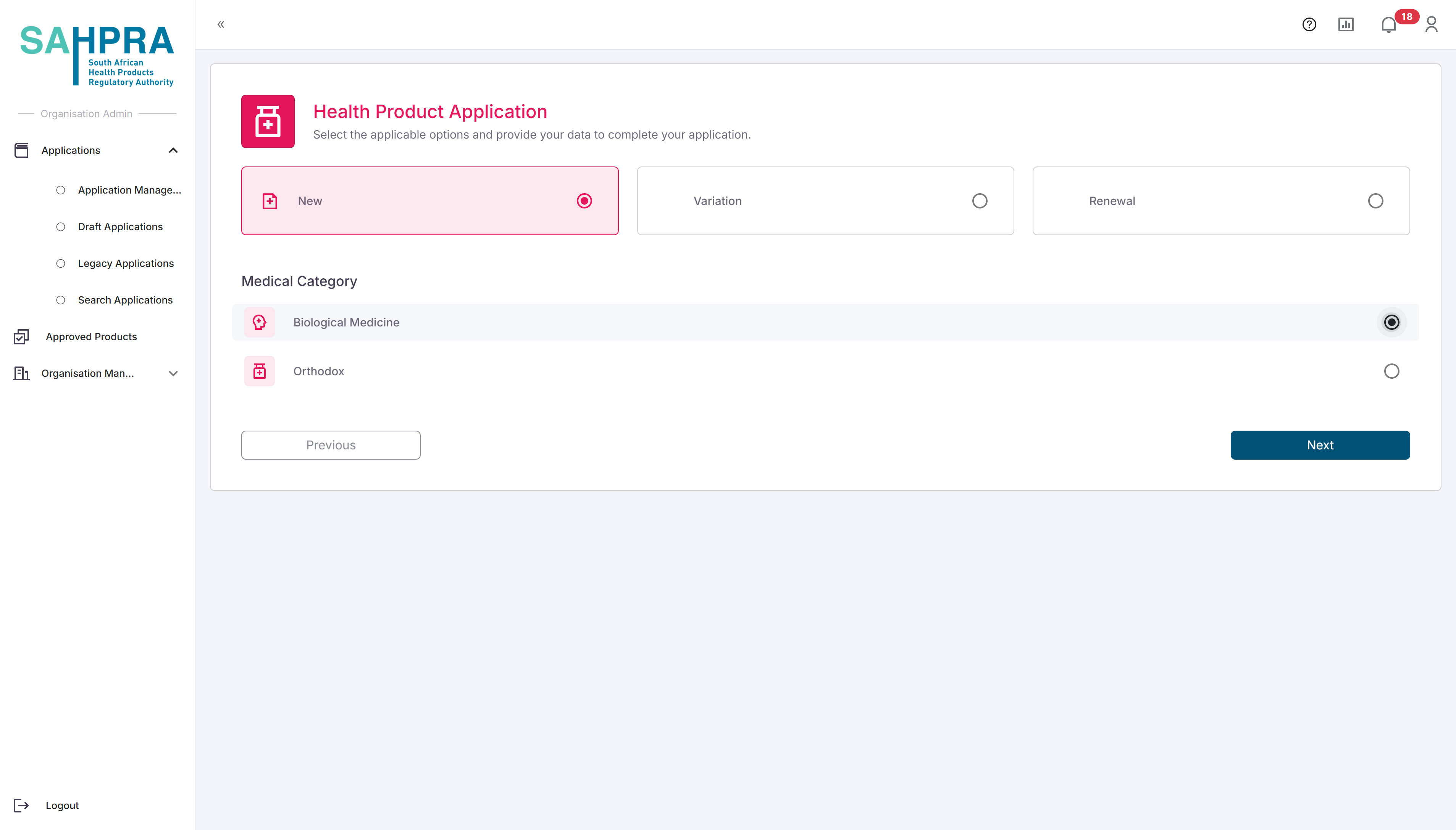
- Click “Next” to proceed.
Step 5: Select Baseline Application Type
- Select the “Baseline” option from the available types
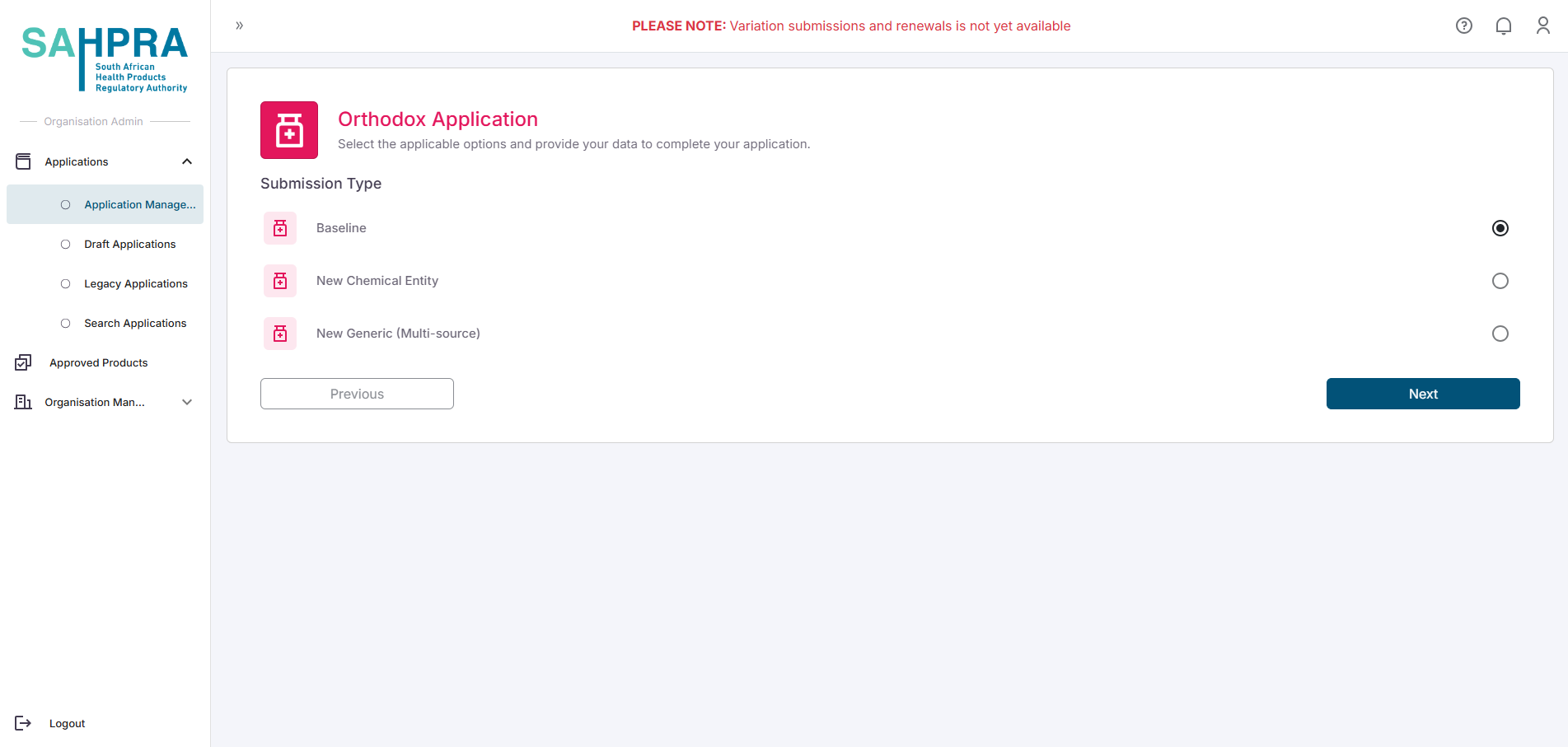
- Click “Next” to proceed
- Once clicking “next” the application form will open, and the generated Application ID will be displayed at the top. This will be the Application ID that can be entered into your dossier before uploading to the FTP server.
Step 6: Application Information
The Submission Information section can be completed as normal by selecting values from the dropdowns. Note that all dropdowns are searchable by typing characters into the field on the system.
The Product Information section can be completed as normal by selecting values from the dropdowns.
The Bio Equivalence Study Information section can be completed by entering the CRO Name as a free text option and the related Bio Study Number. Note that multiple entries can be made if applicable by clicking on the “Add CRO and Bio Study Number” option below the fields.
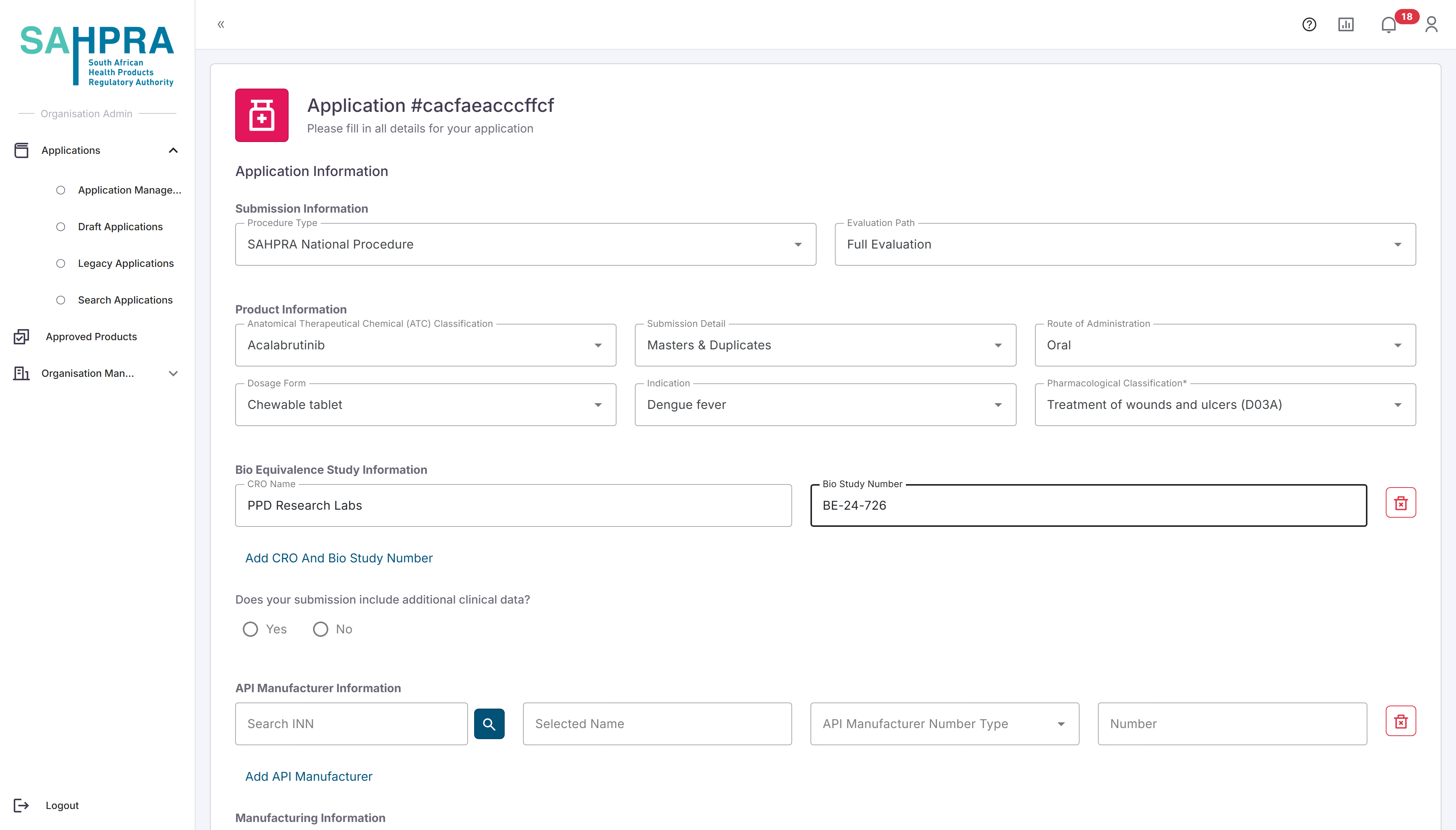
The API manufacturer Information section can be filled in by searching the applicable INN (either partially or in full) and clicking on the magnifying glass icon. Please allow a few moments for the search to return results, then select the correct INN from the list provided. For more details on the API manufacturer Information search function click here
The FP Manufacturer section can be completed by searching and selecting the SAHPRA Reference Number for the manufacturer (the search field will also search by the Manufacturer Name if you are unsure of the Reference Number) and selecting the roles of the manufacturer (multiple can be added in this field by simply selecting multiple options). Note that multiple entries can be made by clicking on the “Add Manufacturer” option.
The Planned Submission Date section can be completed by simply selecting the date you plan on completing and uploading the application.
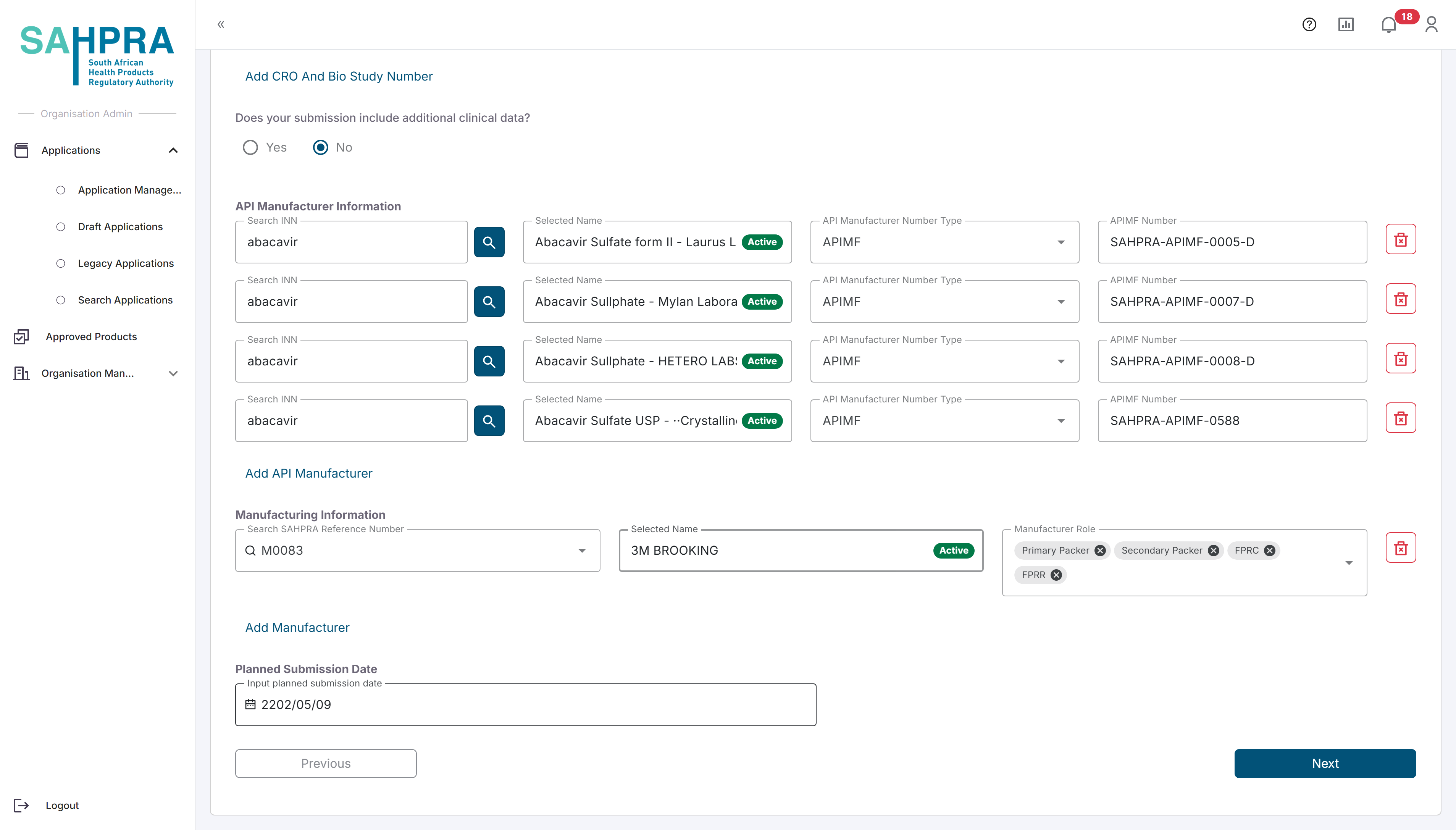
Step 7: Drug Information
Once complete and clicking on “Next” the option the next section requires your Strengths details to be completed which include the Proposed Proprietary Name (enter the most likely one for record keeping until the final proprietary name is assigned), Strength e.g. 50 or 100, the Unit of Measurement for the Strength, and the Container Closure System. If you selected “Masters and Duplicate” the checkbox for “Has Duplicate” will appear for every strength added. If the applicable strength has duplicates, then check the box to enter the duplicate details which only require the Proposed Proprietary name for the duplicate.
Note: Baseline applications require you to fill in an application number manually for each strength. Please enter the application numbers from the approved products this Baseline application is for.
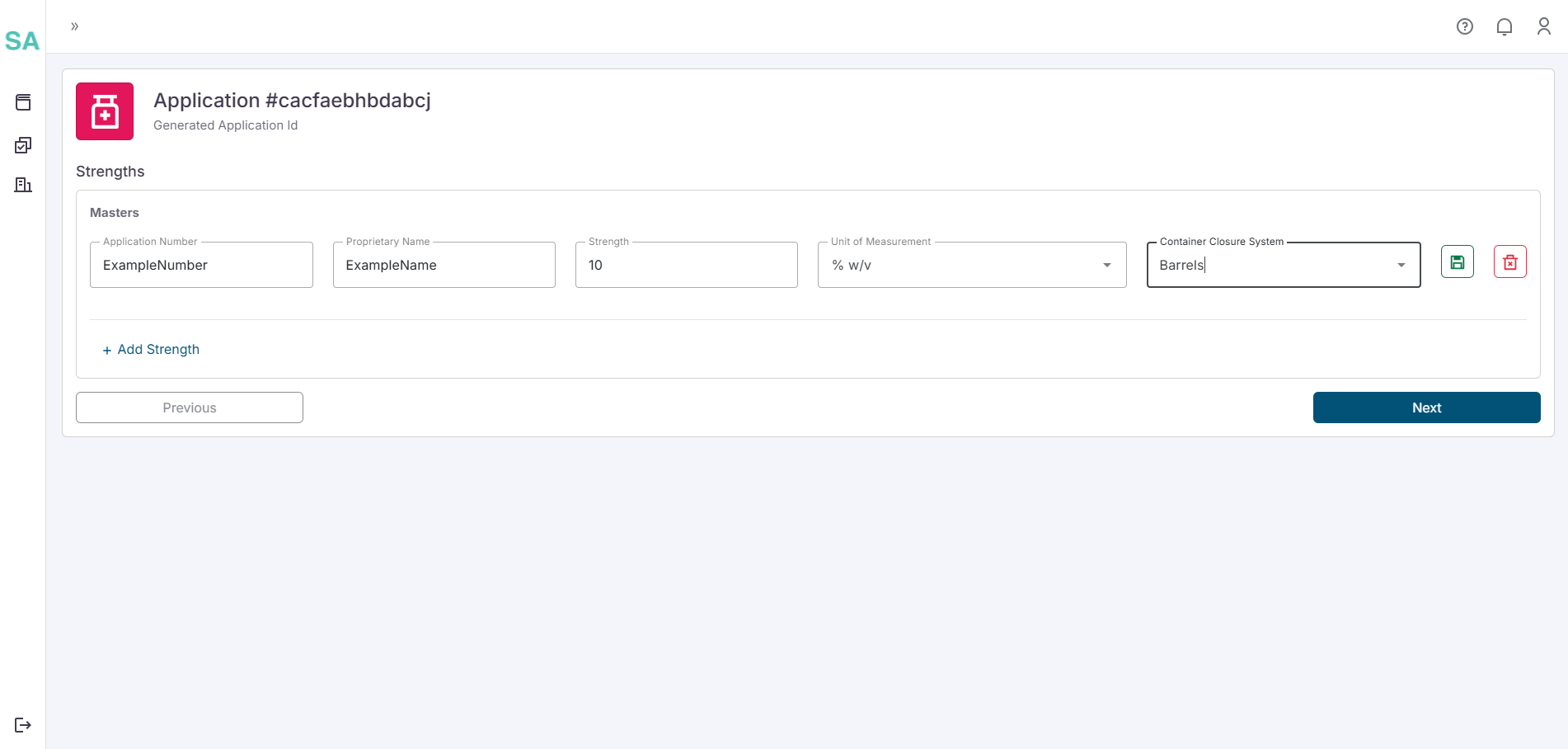
Step 8: Sequence creation
- Once clicking “next” the application overview screen will appear which will automatically create a submission for the application. If you wish to amend details to the application later, you can see the application under the “Draft Applications” section on your left-hand navigation. Here you can click “View” to amend the application.
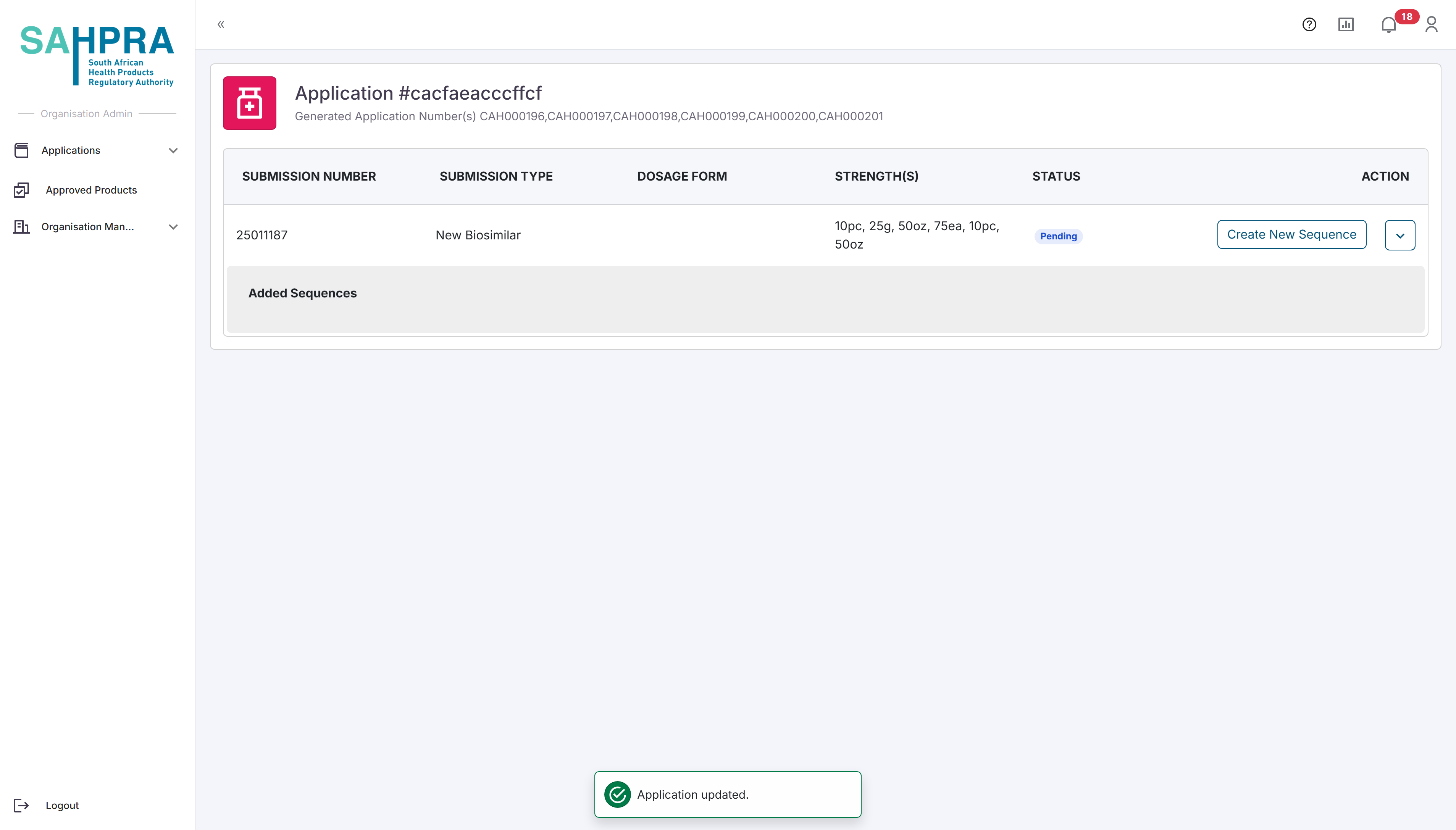
- Once you are satisfied with the application a button on the left hand of the submission labelled “Create Sequence” can be clicked. Once opened the relevant details for the sequence can be selected. Note that the Sequence Number is automatically selected. The Contacts added to the sequence will receive all notifications and updates related to it and the selected users must be registered in your organisation.
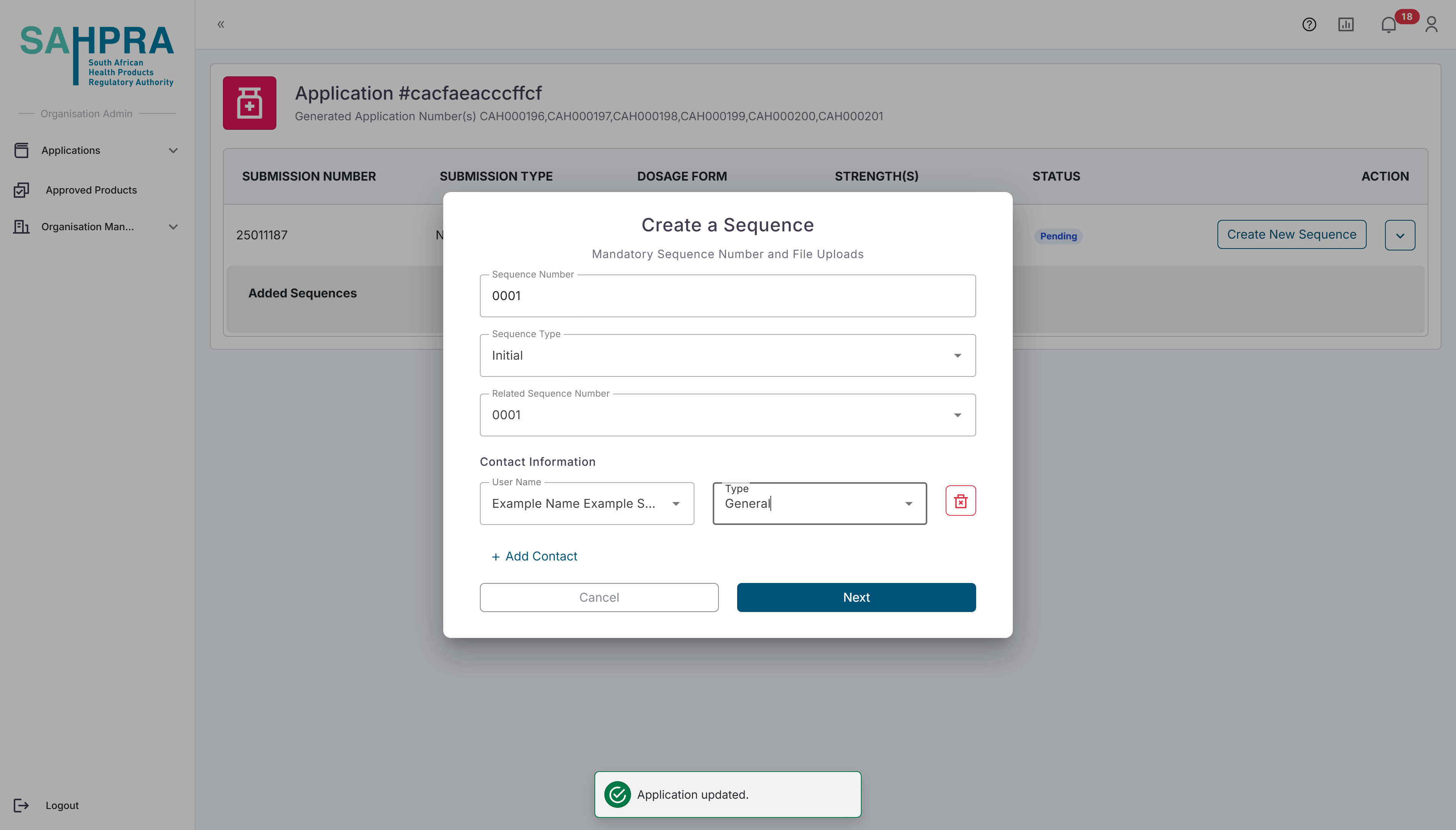
- Once clicking on “next” a popup will appear reminding you that the upload of your eCTD to the SAHPRA FTP server can commence with the details of your FTP login details. The XML Trigger file will automatically be generated and should NOT be included in your upload as it will fail validation.
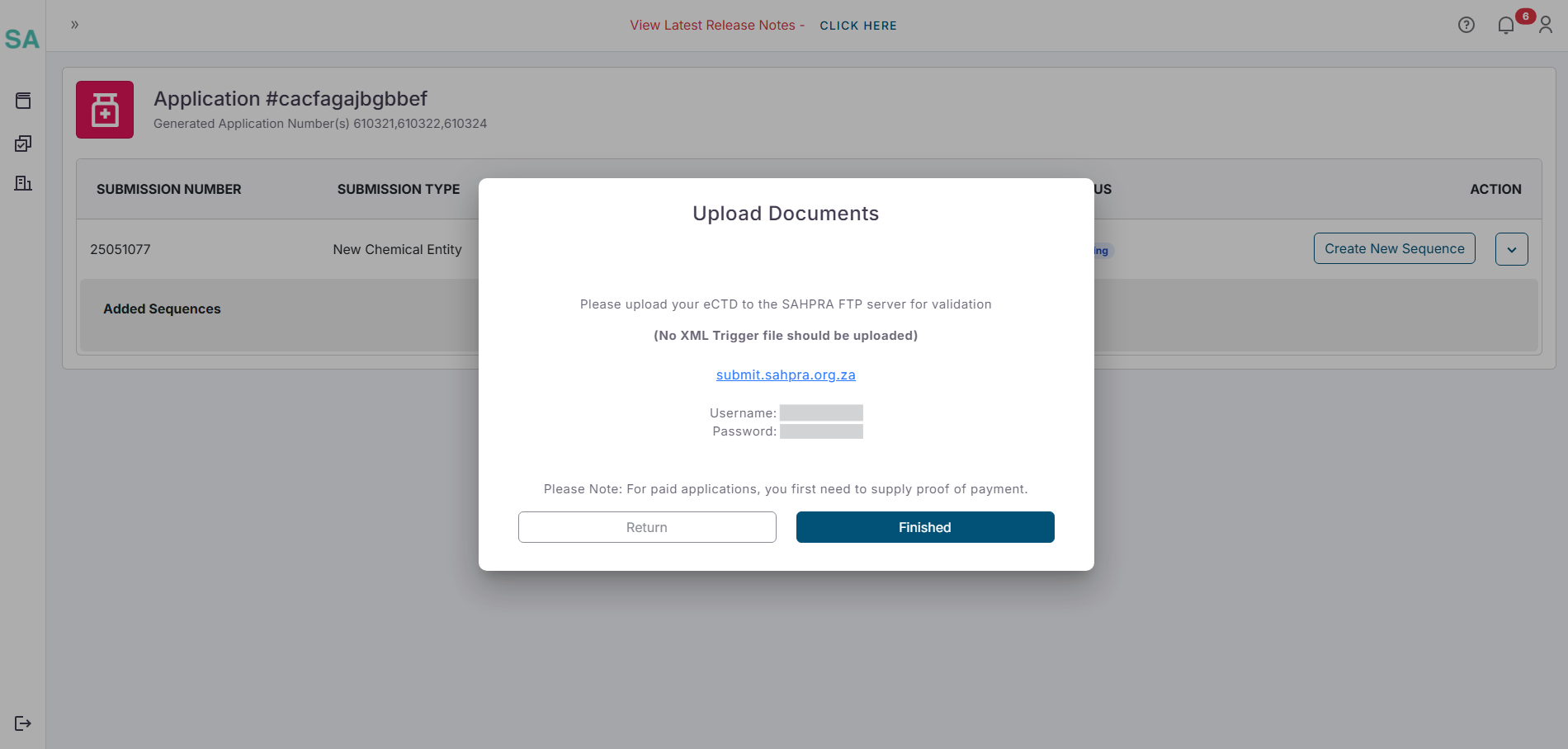
Step 9: Payment Processing
Once exiting the popup, the sequence will be created and a View Order and View Documents button will appear in the created sequence. The View Documents button will always be visible for each sequence and will contain any documentation attached by the applicant or SAHPRA e.g. comments on disputes, PDF queries, Proof of Payments and Variations Summaries generated when a variation is made.
Baseline Application do not require payment. Please click on the View Order button and a notice will appear that no payment is required.
Step 10: Completing a New HPA Application
- At this stage the button on the sequence will read Confirm FTP Upload.
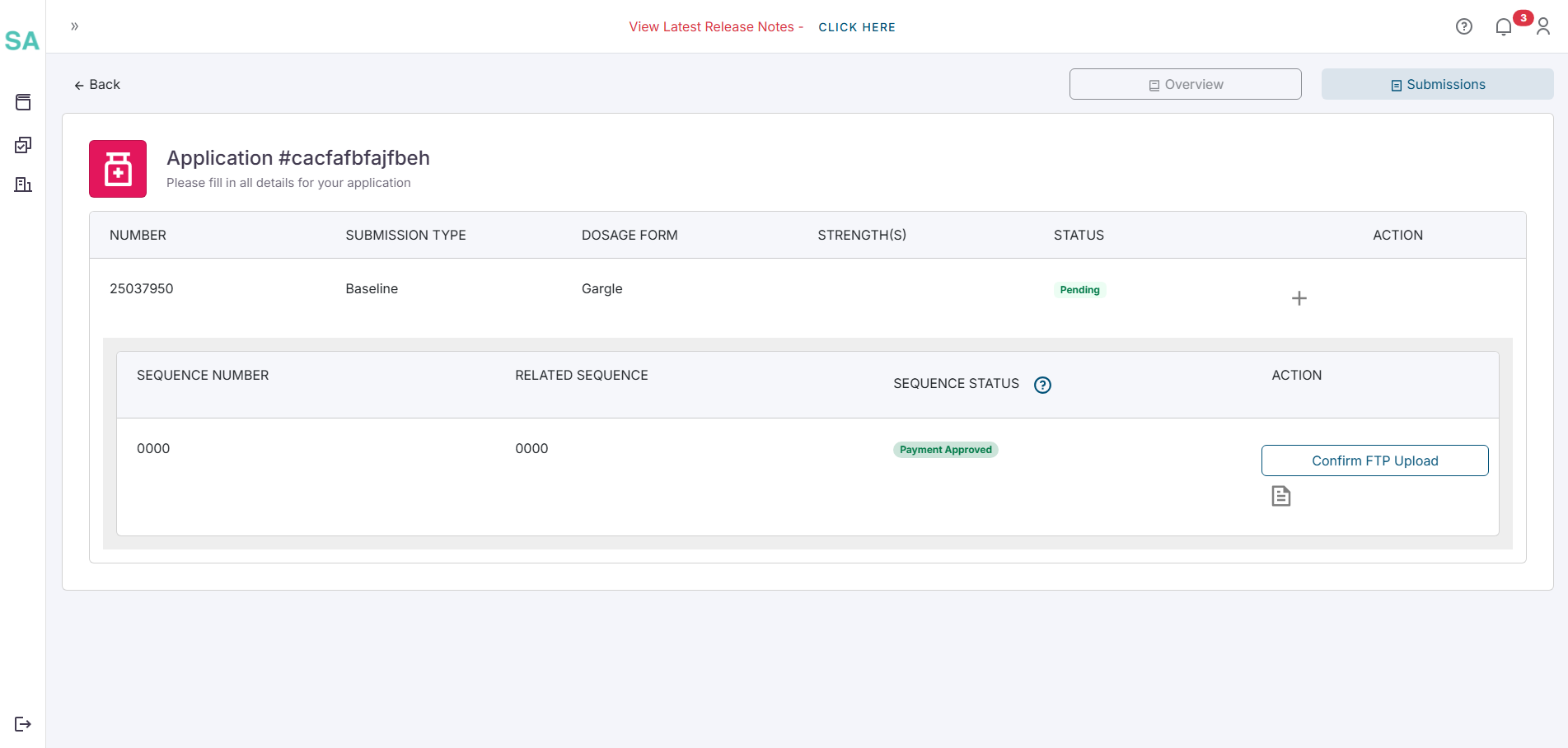
Click the button when the eCTD is fully uploaded to the SAHPRA FTP server. If the upload confirmation is successful a popup will appear confirm the upload. If the upload is not successful refer to the FAQ page for more details.
If the upload is successful, the sequence status will be updated to “Submitted” and the application is successfully submitted for review. Notifications and updates on the sequence, submission and application will be available on the portal and via email. Note that validation errors may be received from a different email address if further issues arise with the application. If this is the case refer to the FAQ page for more information.
Tips for Successful Application Submission
- Prepare all required information before starting the application process
- Save your work frequently if the system allows it
- Pay attention to required fields (usually marked with an asterisk *)
- Have all necessary documents ready for upload in the appropriate format (usually PDF)
- Double-check all entered information before final submission
